【Excel】セルの中にグラフを入れる方法(スパークライン)
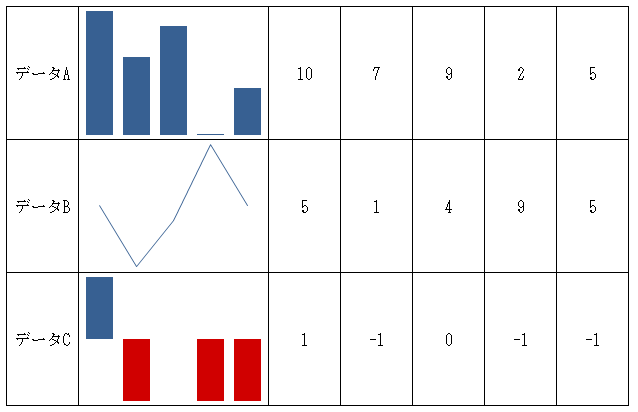
Excelの表にミニグラフが挿入されていと便利だと思いませんか? これは1つずつグラフを作成してセルに埋め込んでいるのではなく、「スパークライン」の機能を使っています。この機能を使って画像としてワードファイルに貼ればきれいな報告書ができそうですね
スパークラインとは
実はかなり前から実装されている機能です。
スパークラインを使うと、以下の3種類のグラフをセル内に挿入できます。
●折れ線
●棒線
●勝敗
この機能としての注意点としては、グラフの詳細設定ができないため、最大値と最小値を決めておく必要があります。そのルールを事前に決定しておかないとあまり意味がない機能となってしまいます。(比較ができないため)
手順1 表を作成する
下記のようなルールで作成します。
・データA:棒グラフで作成します 上限を10 下限を0 というルールです
・データB:棒線グラフで作成します 上限を10 下限を0 というルールです
・データC:勝敗で作成します 勝ち1 分け0 負けー1 というルールです
それを踏まえて、下図のような表を作成します。
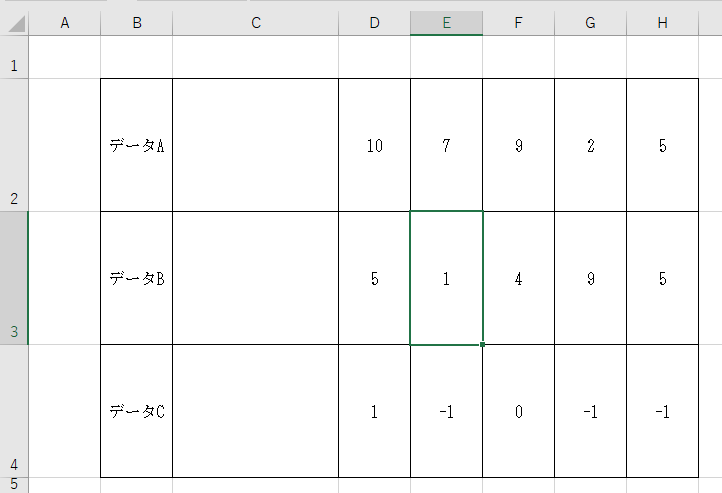
手順2 スパークラインへ
挿入 > スパークライン へ移動します データAは、棒線にするため、そのアイコンをクリックします。
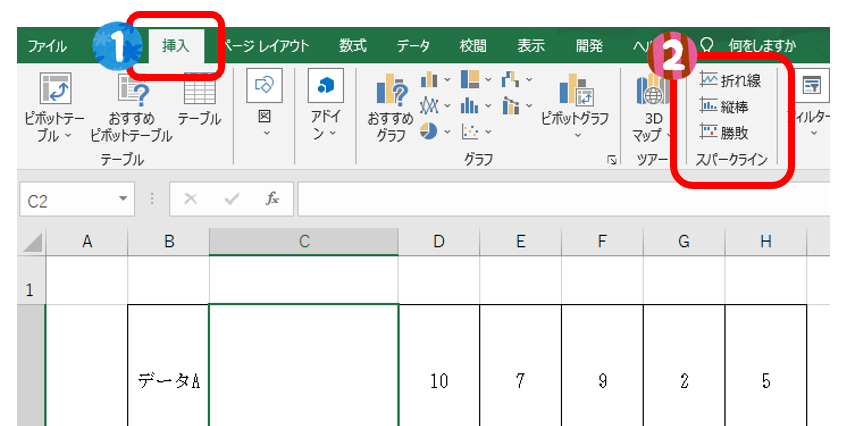
手順3 データの選択
スパークラインの作成というWindowが立ち上がるので、グラフ化したいデータを選択します。
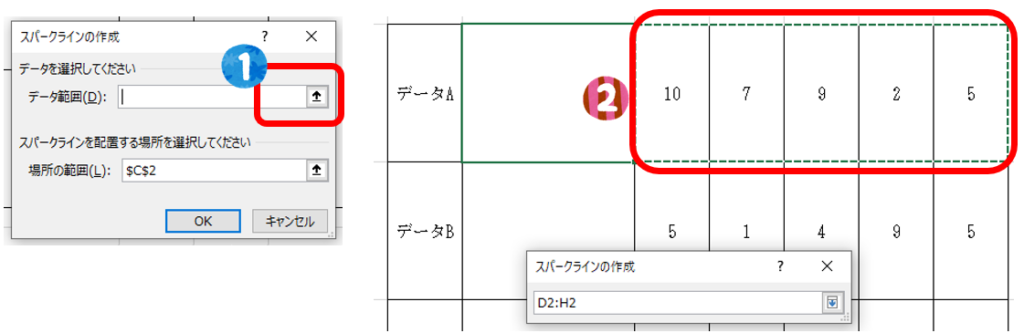
手順4 完成
それぞれのデータを手順3まで繰り返すと下図のようになります。
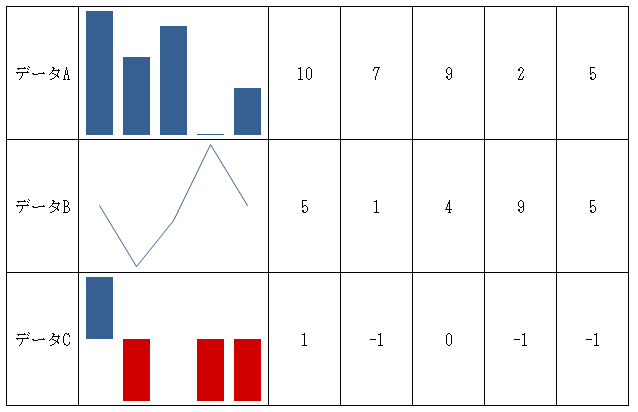
まとめ
いかがでしょうか。簡単にセル内にグラフが完成したと思います。こういった機能って紹介されないと知らない場合が多いですね。
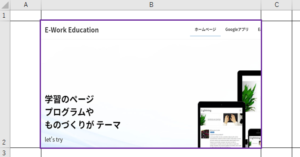
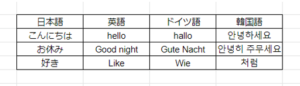
“【Excel】セルの中にグラフを入れる方法(スパークライン)” に対して1件のコメントがあります。