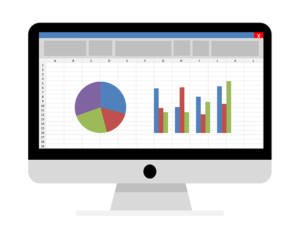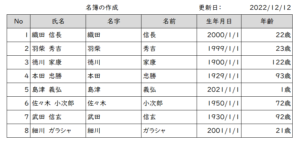【スプレッドシート】名字と名前を分け簡単に名簿を作成
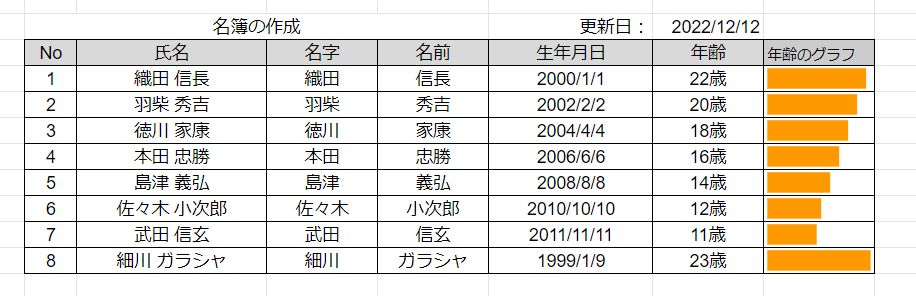
スプレッドシートで作成した名簿の氏名欄を何かの理由で分けたい場合ってありますよね?ただし、同一セルに氏名(名字と名前)が入力されている情報を別々のセルに記載するのは大変面倒くさいと思います。今回の記事に記載している方法を使えば、一瞬で解決します。5分もあれば完成するので一度チャレンジしてみる価値ありです。
にほんブログ村
手順1 リストナンバーを一瞬で割り振る
下記が手順となります。(注意:氏名のセルが初めから埋まっていないとできません)
1 Noの欄に「1」と「2」を自分で入力します
2 1と2をドラックします
3 下図の場所へマウスカーソルをもっていきます
4 マウスカーソルが「+」へ変わるのでその場所でダブルクリックすると「8」までナンバリングが自動で終わります。
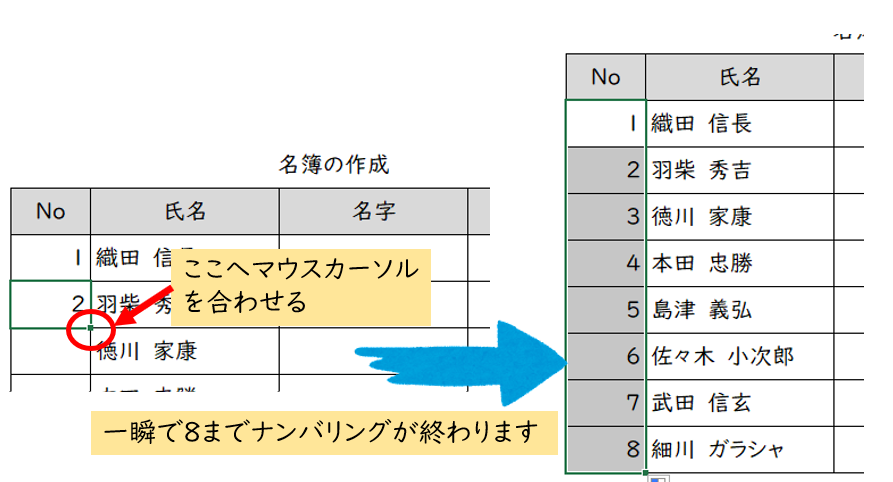
手順2 名字と名前を一瞬でセルごとへ分ける方法
同じセルに名字と氏名を入れたのだけど、後から分けなければいけないことありますよね。しかも、大変です。はっきりいって泣けます。。。しかし、こんな時も強いショートカットがありますので覚えていってください。
1 名字のセルへ「=SPLIT(C4, " ")」を入力します。※C4は、下の図だと織田信長を指します
2 名字と名前が分かれるため、下図の場所でダブルクリックします
3 完成です。
注意:織田信長のように、名字と名前の間に空白を入れて作成する必要があります。空白は、半角か全角スペースのどちらかで統一する必要があります。
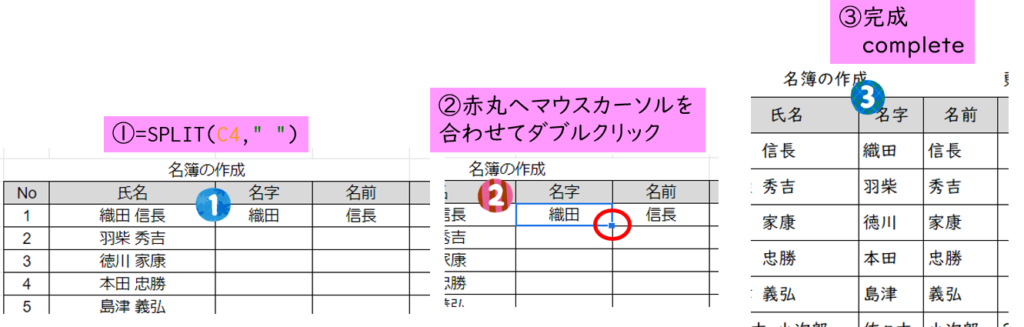
手順3 年齢の自動計算
年齢の計算はとても大変です。しかしながら、個人情報的に年齢を名簿に入れないかもしれませんが方法だけでも覚えてください。
織田信長の年齢欄に「=datedif(F4,$G$2,"y")」という関数を入れます。手順2や3のようにセルの右下でダブルクリックすると全てのセルへ反映されます
年齢が数字だけだと味気ないので、セル内の数値に「歳」を追加します。追加の方法は、下記と下の画像を参考にしてください
1 画面上部の「123」のアイコンをクリックします
2 カスタム数値形式をクリックします ※メニューの一番下にあると思います
3 0歳って入力します。少数第一位に指定したい場合は、0.0歳のような記載方法です

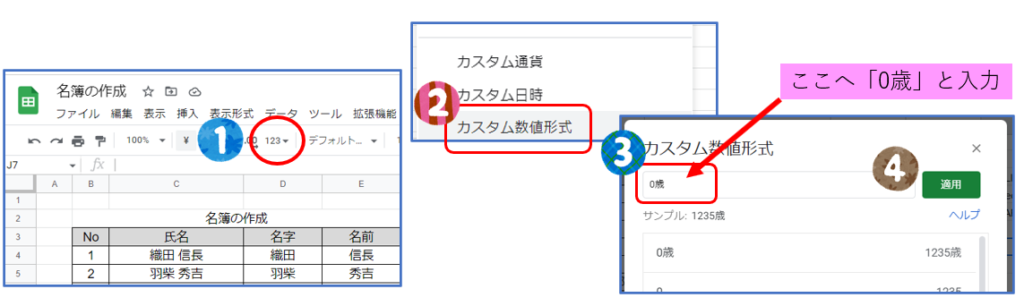
手順4 スパークライン
最後にスパークラインも挿入します。記事は下記をクリックしてみてください。さて、年齢のグラフを作成していきます。
=SPARKLINE(G4,{"charttype", "bar";"max",MAX(G$4:G$11)})
"charttype" オプションでは、作成するグラフの種類を下記から指定します。
選択するグラフの種類によって異なりますが、Googleが説明しているページで紹介しているように、それぞれ設定が異なりますのでページを参考に作成してみてください。今回の記事では、積み重ね棒グラフで作成しています。
エクセルのスパークラインの記事はこちらーーー>ここをクリック
Googleのスパークラインの説明はこちらーーー>ここをクリック
line 折れ線グラフ
bar 積み重ね棒グラフ
column 縦棒グラフ
winloss 正と負(コイン投げの表と裏など)の 2 つの結果を表す縦棒グラフ
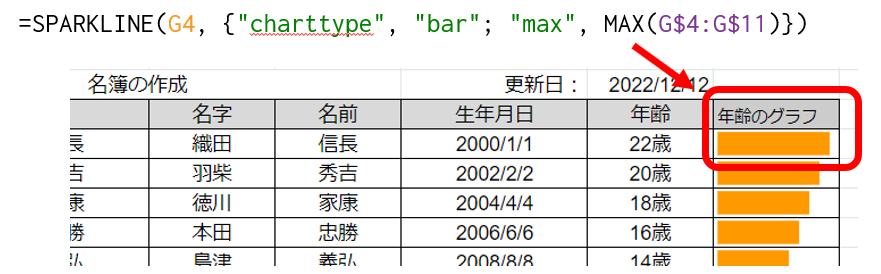
動画
まとめ
無料のスプレッドシートでここまで作成することができます。Googleのアカウントさえ取得していれば作成可能なのでチャレンジしてみてください。