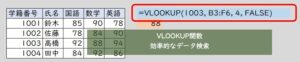【Excel】条件付き書式を使って簡単にカレンダーの土日に網掛けをする方法
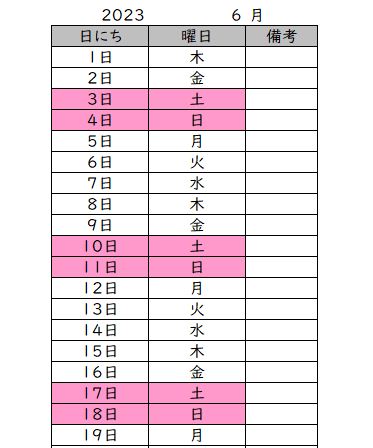
1 はじめに
Excelを使ってスケジュールを作成する際、土曜日と日曜日に網掛けをしたいことがあります。本記事では、Excelの条件付き書式を活用して、土曜日と日曜日に網掛けをする方法を説明します。
2 条件付き書式とは
Excelには、「条件付き書式」という機能があります。この機能を使うと、あらかじめ設定した条件に従って、セルに書式を自動的に適用することができます。例えば、あるセルに特定の値が入力されたときに、そのセルの背景色を変えるなどの設定ができます。
3 条件付き書式を使って網掛けする方法
以下の手順で、Excelで土曜日と日曜日に網掛けをすることができます。
- 網掛けを適用したいセル範囲を選択します。
- 「ホーム」タブの「スタイル」グループ内にある「条件付き書式」をクリックします。
- 「新しいルール」を選択し、「書式のみのルール」の中から「式を使って書式設定する」を選択します。
- 「式」の入力欄に以下の式を入力します:=WEEKDAY(A1,2)>5 ※A1は選択したセル範囲の左上のセルを表します。もし、別のセルを左上にしたい場合は、そのセルの番号や名前に置き換えてください。
- 「書式」をクリックし、「パターン」タブを選択します。
- 「セルの色」を選択し、網掛けの色を選びます。
- 上記の設定が反映されたプレビューが表示されます。網掛けを適用したいセル範囲が正しいことを確認し、OKをクリックします。
- 選択したセル範囲に土曜日と日曜日が含まれている場合、そのセルは網掛けが適用されます。
- この設定を他のシートやブックに適用したい場合は、コピーして貼り付けることができます。
- この方法を使えば、Excelの条件付き書式を使って簡単に土曜日と日曜日に網掛けを適用することができます。これにより、スケジュール表などの作成がより見やすくなり、スムーズな作業が可能になります。
4 作成手順
今回の例は、動画の作成手順をもとに作成していきます
|
作業手順
その1 それぞれのセル 「A3:2023」 「B3:4」 「C3:月を記入する」 その2 A5のセルには、=date(A3,B3,1) を入力する その3 B5のセルには、=A5 を入力 その4 A6の節には、=A5+1 その5 セルの書式設定 A列:d"日" B列:aaa その6 セルをコピーして「3の条件付き書式の設定」を実施 その7 完成 |
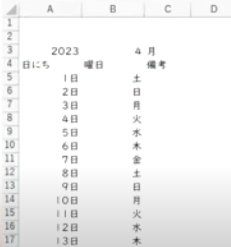
|
5 動画
ここまでの手順を動画にしました。2分程度なので視聴よろしくお願いいたします。
6 まとめ
この記事では、Excelで土曜日と日曜日に網掛けをする方法について解説しました。網掛けを適用したいセル範囲を選択し、条件付き書式を使って式を設定することで、土曜日と日曜日に網掛けを簡単に適用することができます。スケジュール表などの作成において、この方法を使うことで見やすくなり、作業の効率が向上します。
●リンク先
他のエクセルの記事はこちらから ーーー> ここをクリック
一番視聴回数が多い記事はこちら ーーー> ここをクリック