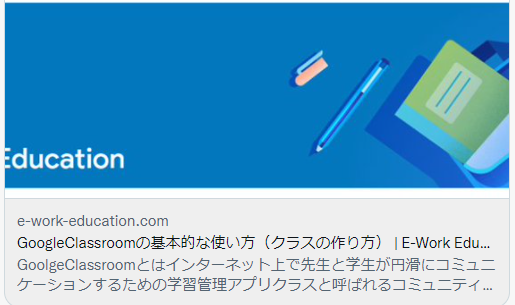【Googleクラスルーム入門】資料をUPする方法
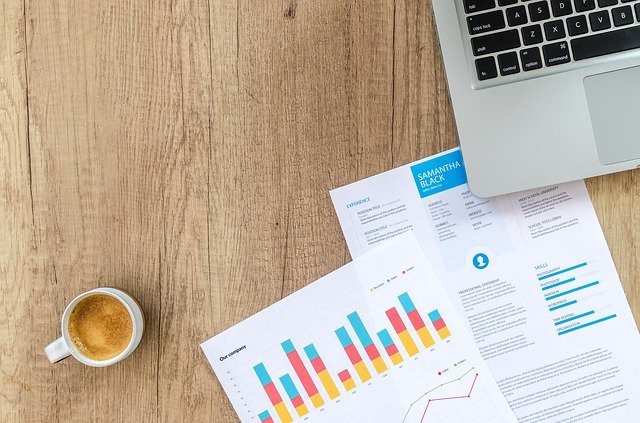
GoogleClassroomでは、実際の教室と同じように先生が生徒に課題を出したり、採点した課題を返却できるそうです。Googleのページはこちらから。
教室として利用するだけでなく、GoogleアプリのOSと利用できそうです。例えば、Goolgeフォームを参加メンバーに簡単に提示できたり、資料を共有したりと学校が職場へ変わることも簡単です。
資料を配布するには
資料を配布するには「授業」タブにデータをUPロードする必要があります。
例えば、会議資料だったり報告書だったりがこれに該当します。
「ストリーム」と「授業」の違いは、下記になります
ストリーム:自由な対話の場 また、授業でUPした情報もストリームに投稿されます
授業 :会議資料だったりテスト等トピックを使って整理して出すことが可能です
会議資料を添付して配布します
(1)「授業」の画面を表示します
GoogleClassroomを起動させます。①の「授業」タブをクリックして、②の「作成」をクリックします。
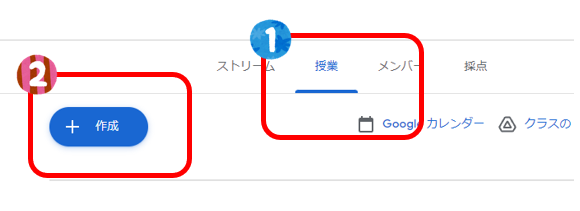
(2)「資料」の画面を表示します
会議資料は、「授業」タブの「資料」でUPします。テストやアンケート等は、「採点」タブも反映されます。今回は、資料をUPして整理する方法を紹介していくので、「資料」を選択します。
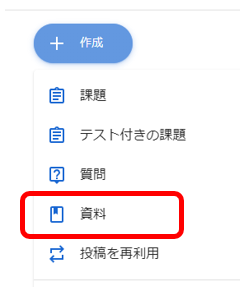
(3)アップロードの方法
ファイルを追加するには、タイトルやトピックを作成後UPすれば終了です。ファイルは、「Googleドライブ」や直接端末から「UPロード」する方法があります。アップロードしたいファイルがある場所を選択します。
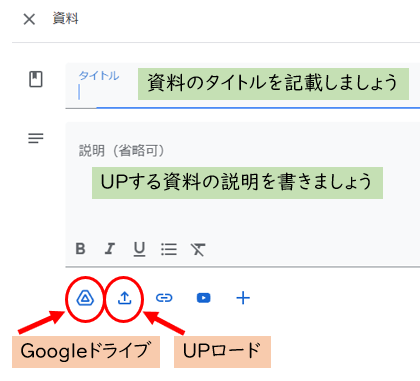
(4)トピック
トピックは、資料の分類分けで利用します。下図の「会議資料」がそれにありたります。「会議資料」というトピックでファイルをアップロードすれば、これからは、この分類に保存され、ファイルの整理整頓ができるようになります。
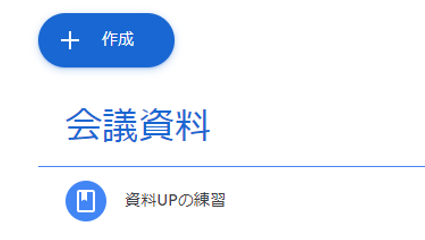
(5)資料をアップロードしてみよう
アップロードしたいファイルのタイトルや説明を記載しアップロードします。その後、下図の①から④の手順に沿って進めていきます。
①画面の右上に「投稿」ボタンや「トピック」のカテゴリーがあるので、「トピック」をクリックします。
②「トピックを作成」をクリックします
③「トピック」を書き込むことができるようになるので、「会議資料」と記載しましょう。
④「投稿」をクリックするとアップロードが完了します。
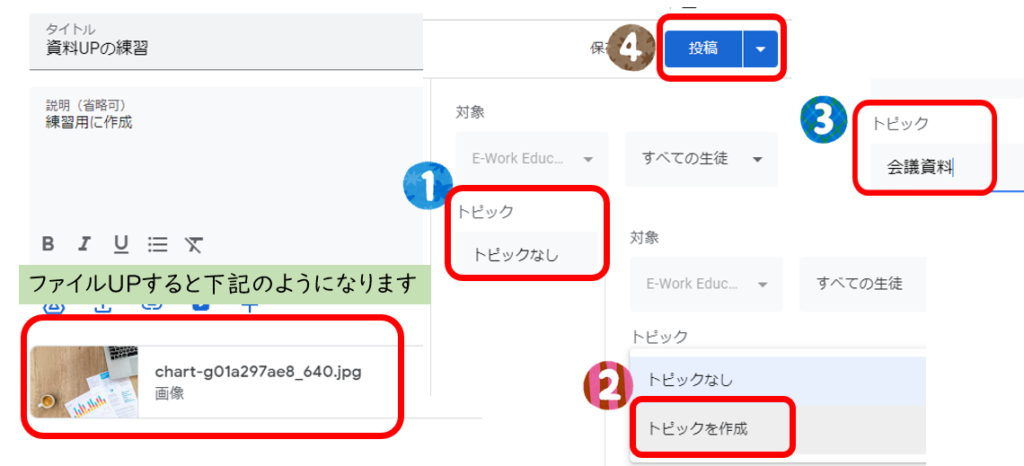
まとめ
どうだったでしょうか?これで「資料」のアップロードは完了しました。練習として、トピックとして「練習だよ2」をやってみましょう。
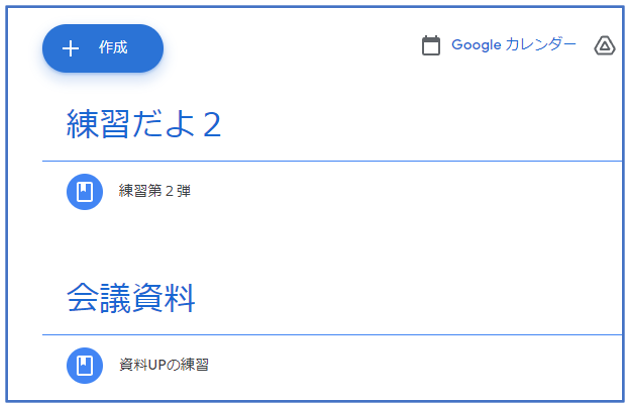
クラスルームの作り方は下記の記事をお読みください