超入門 PICマイコンの使い方 MPLABxのインストールの方法
こちら記事は2021年11月になります。画像について見直して古ければその都度修正いたします

PICマイコンとは
パソコンとマイコン
PICは「ピック」といい、マイコンの一種です。
マイコンは、「Micro computer」の略で「超小型コンピュータ」を意味するもので、家電製品(炊飯器や電子レンジ等)でも使われています。
パソコンは、ワープロや各種アプリケーションを汎用的に利用することは可能ですが、電子工作でLEDを点灯させたりモーターを制御することは難しいです。
これに対して、マイコンを用いると簡単にLEDを点滅させる制御ができたり出来ます。
PICはワンチップマイコン
PICもマイコンの一種でマイクロチップ社の商品です。
HPはこちら→リンク先へ
PICは、Peripheral Interface Controller の略で「ピック」といいます。直訳すると周辺機器を制御するとなります。
外観は、下図のようなものになります。
PICは、中央処置装置の分類でCPUともいわれます。内部構造は、
・プログラムメモリ
・データメモリ
・PICの機能
の3つ程度に分けられています。下のデータシートの一部切り抜いたものをUPしました。

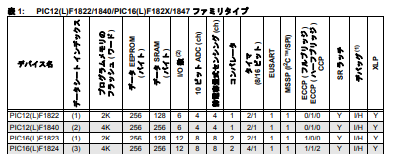
PICの用途
さきほどの写真のようにPICには、8ピンのものや16ピンもの等、様々なピン数があり、足の数が増えるほど出力や入力可能な数が増えます。逆に8ピン(私はよく利用する)は、小型な電子工作物を作成したいときに利用しますので、用途に応じて使い分けるのが良いでしょう。
開発に必要なもの
開発に必要なリストを下記に示します。
・パソコン
・PICライター(Pickit2やPickit3 7000円ほど)
・MPLABx(開発環境ソフト※コンパイラー等含む 無料(純正品なら))
・電子部品(PIC、抵抗、LED、ジャンプワイヤー、ブレッドボード)※LED点滅の場合
上記4つは必要不可欠なものになります。
PICライターが高価なので注意してください。マイコンは、モノによりますが、100円からと値段に幅があるので注意です。
開発手順の概要
手順を順番に記載していきます。
①何を作るか考える
②回路を設計する
③道具や部品を揃え、回路通りに作成する
④プログラムを作成する
⑤PICライター(Pickit2等)で書き込み
⑥作成した回路で動作チェック
⑦問題なければ、基板作成(中国へ発注)
⑧半田付けして製品化
⑨完成(ぱちぱち)
開発環境のインストール MPLABx
手順1 インストールファイルをダウンロードする
マイクロチップ社のページへ行きます。 → こちらから
Microchip社のページへいったら下記の3つを順次実施し、開発環境をダウンロードします。
この記事に書かれているページの構成や画像については、(2021年11月)となります。見直して古くなっているようなその都度更新するようにします。
- メニューの「Tools and Software」をクリックします
- 「Develop」の中の「MPLABx IDE」をクリックします
- 使用しているOSを選択して「Download」をクリックするとダウンロードが始まります

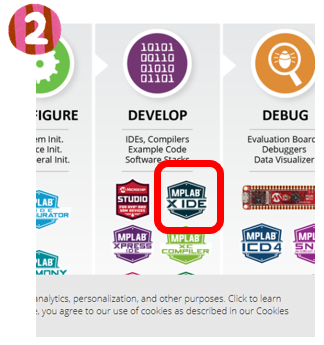
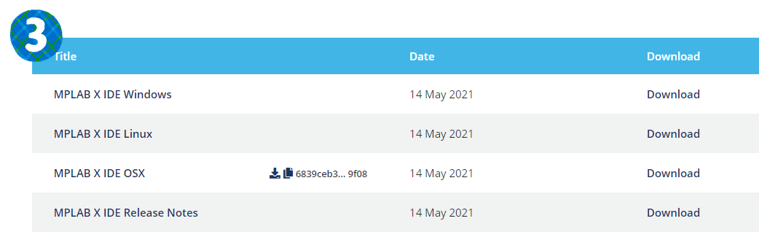
手順2 ダウンロードしたMPLABをインストール
ダウンロードしたインストールファイルを起動させると、下図のようなWindowが立ち上がります。①から④まで順次「Next」をクリックしながら進めていきます。④については、32ビットのインストールチェックを外しています。理由は、32ビットマイコンの開発をしないからです。容量も大きいので利用しないなら外しておくのも良いと思います。
インストールが終了するとアイコンがデスクトップ上に作成されます。
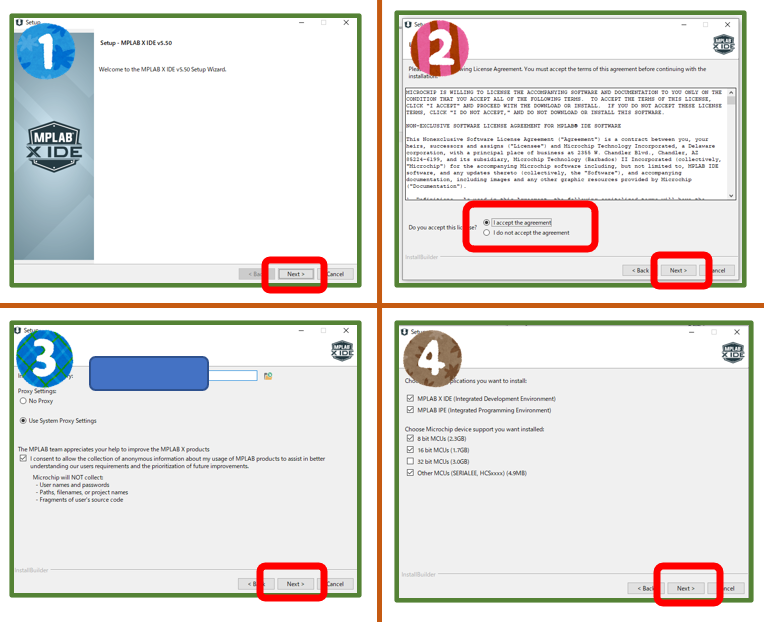
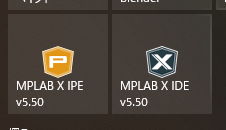
コンパイラのインストール
コンパイラをインストールします。「Tools and software」を選択し下図のアイコンをクリックします。場所は、少しわかりにくいですが画像を確認しながら場所を見ていただければ見つけることができると思います。

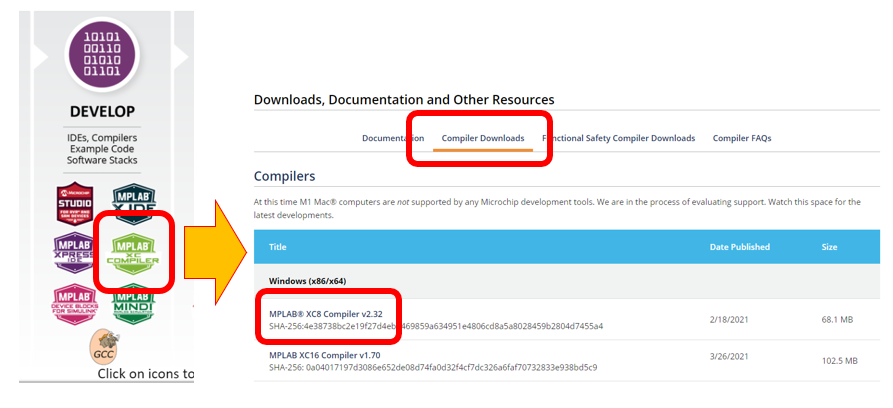
インストール作業
インストールの説明は、バージョンは、2.32で行っています。下図は、小さいですが、基本的には「NEXT」でよいので参考までにしてください
- MPLABのインストールと同様に基本的には「NEXT」で進めていきます
- お決まりの同意画面 「i accept the agreement」
- 「Free」無料を選択します
- 保存場所を決定して「NEXT」をクリックします
- 初期値のままで「NEXT」をクリックします
- 「NEXT」をクリックします
- pro版が欲しいのでなければ、特に何もせずに「NEXT」をクリックします
- 完了です。お疲れさまでした。
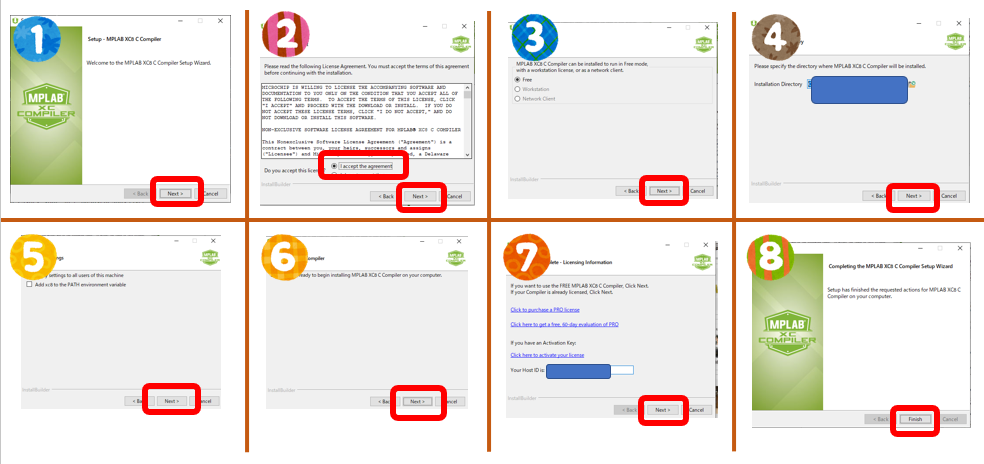
まとめ
これで、開発環境のインストールは終了です。マイコン開発も準備するものが多く大変です。一つ一つコツコツと実施していきましょう

