【初心者向け】仕事で使えるスプレットシート 名簿作成から基礎を覚えよう

スプレッドシートって何?

スプレッドシートって最近聞くけどなんだろう?
スプレッドシートは表計算ソフトのことです

上記のやりでもあるように、Googleスプレッドしーとは、表計算アプリです。有名なマイクロソフトの商品である「Excel」と同じです。表計算ソフトは様々な会社が世の中へ売り出しています。無料のものもあります。私もエクセルは使っていますが、お金はかかります。しかし、Googleスプレッドシートは、Goolgeのアカウントがあれば無料です。お得ですよね!!
スプレッドシートの特徴
無料で使える ←これ大きい
エクセルでいうマクロ(GAS)も無料で使える ←私のHPでも取り上げてます
自動保存なので保存ボタンを押さなくても勝手に保存している
クラウドデータのため、協働編集が可能
ざっと、特徴をまとめてみました。無料をやたら協調していますが、実際にこれだけの機能を無料で使えるのは素晴らしいと思っています。
スプレッドシートで作成した名簿のデータを様々な機能を使って入力しよう
ここでは名簿の作成を例にGoogleスプレッドシートで条件付き書式やフィルタを設定する方法も紹介していきます。
手順1 スプレッドシートを作成する
- 準備:Googleアカウント
- Googleアプリをクリックします
- スプレッドシートをクリックします
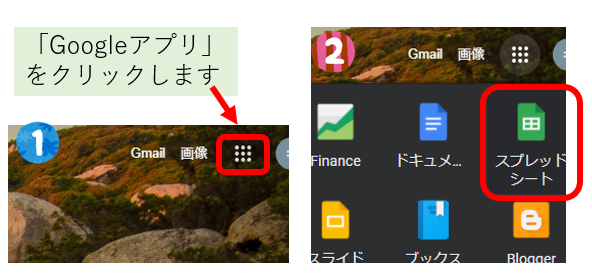
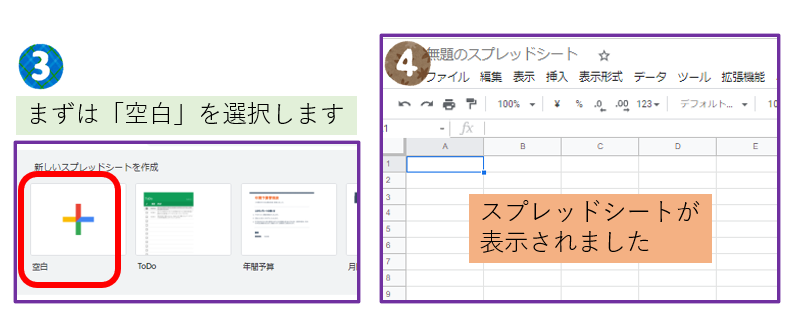
手順2 日付と項目を入力する
- ファイル名を「無題のスプレッドシート」から「名簿」へ変更します
- 下の画像を参考に「項目」を入力していきましょう
- 項目は、左から「No」「氏名」「ふりがな」「氏名」
- 名前は、織田信長、羽柴秀吉、徳川家康、本田忠勝にします
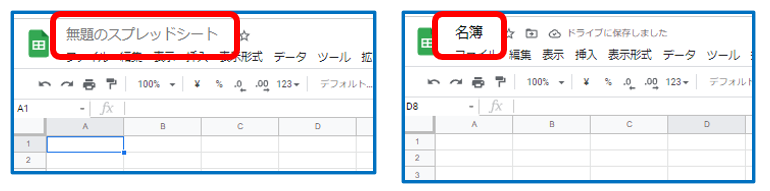
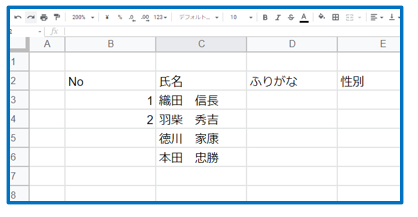
ポイント
スプレッドシートの特徴にも記載してありますが、自動保存のため記載する度に保存されます。間違って削除してしまった場合は落ち着いて「編集」から「元に戻す」でもとに戻しましょう。エクセルのような感覚で作成していると大変なことになる場合ありますよ!!
手順3 スプレッドシートの自動連番機能を使って番号入力を楽しよう
下記の順番で行えば、一瞬でナンバーがおわります。
- 「No」に「1」と「2」を入力します
- 下図の説明でもあります。右下の頂点にマウスカーソルをもっていくとアイコンが「+」になります
- 「+」の状態で、マウスをダブルクリックすると、自動連番で一瞬でNoの入力が終わります。
1と2しか入力していない状態だと自動連番機能は使えません。
使うには、連番の左右どちらでも良いので値を入力しておく必要があります。
今回は4名分入力してあるので、1から4まで「No」が入力されると思います
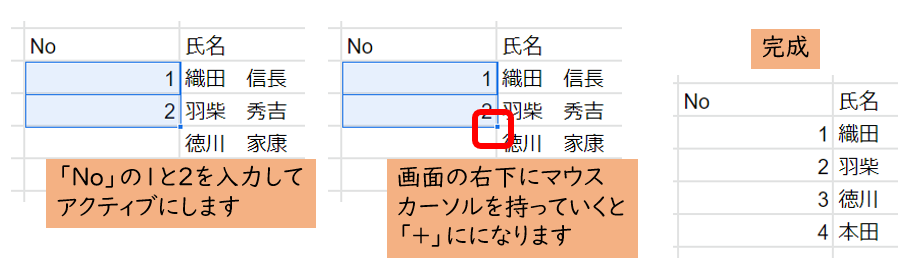
手順4 性別をコピー機能を使って一瞬で入力完了
コピー機能はすごいです。一瞬で入力が終了します
- 性別の欄に一つ「男」と入力します。
- 上の自動連番機能と同じ要領でセルの右下をダブルクリックで終了
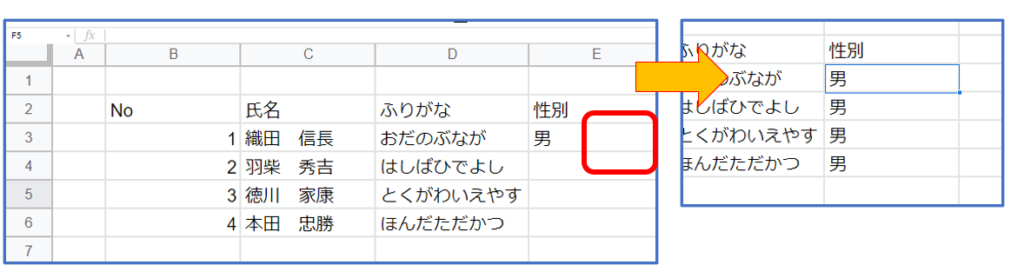
スプレッドシートで作成した名簿の枠を完成させよう
表のデータはすべて入力できたので、続いて罫線を書いていきます。
- 表のデータを全て選択する(アクティブにする)
- 罫線のショートカットアイコンをクリックします
- 罫線の形を決定してクリックすれば終了です。
- 罫線の太さを変えるには、紫で囲んだところをクリックして線の太さを決定してください。

ショートカット:罫線を削除する 「Alt」+「Shift」+「6」

このショートカットは便利だから一度やってみてください

枠をマウスのダブルクリックで一瞬でそろえる
続いて、枠がすべて同じ幅のため、それぞれのデータの長さによって揃えてみます。これで表枠は完成です
- 一番上のBからEをアクティブにします
- 下の図の赤枠の近くにマウスカーソルを近づけると「⇔」の形に変わります
- マウスカーソルが「⇔」になったらダブルクリックすると枠の幅が自動で変わります
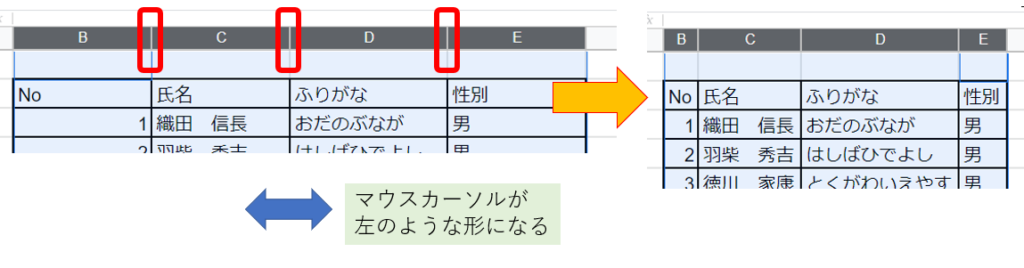
スプレッドシートで作成した名簿の見栄えを綺麗に整えよう
表に色を付けましょう
作成した表を綺麗にするには、項目と色を分けるとかなり綺麗に見えます。カラーで出力可能であれば好きな色でよいと思いますが、原則「灰色の薄い色」にしておきましょう。印刷は基本白黒だからです。印刷にも優しい設計を心がけましょう
表を中央寄せしましょう
下図の②を参考に中央寄せしましょう
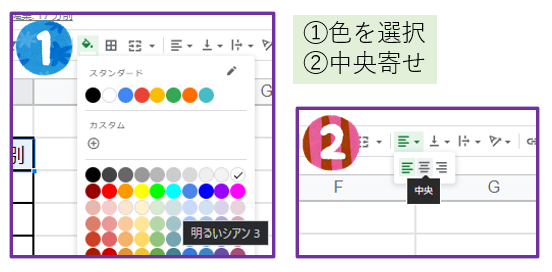
日付をカレンダーから選択する方法
表の作成日時はデータとして入れたほうが良いです。方法は、下記の順で挿入することができるので参考にしてください。
- 「データ」>「データの入力規則」をクリックします
- 「データの入力規則」のWindowが立ち上がるので、「条件」を「日付」へ変更して「保存」します
- 今回設定したセルは「F1」なので、ここで設定しておけば、「F1」をクリックすればカレンダーが立ち上がります。
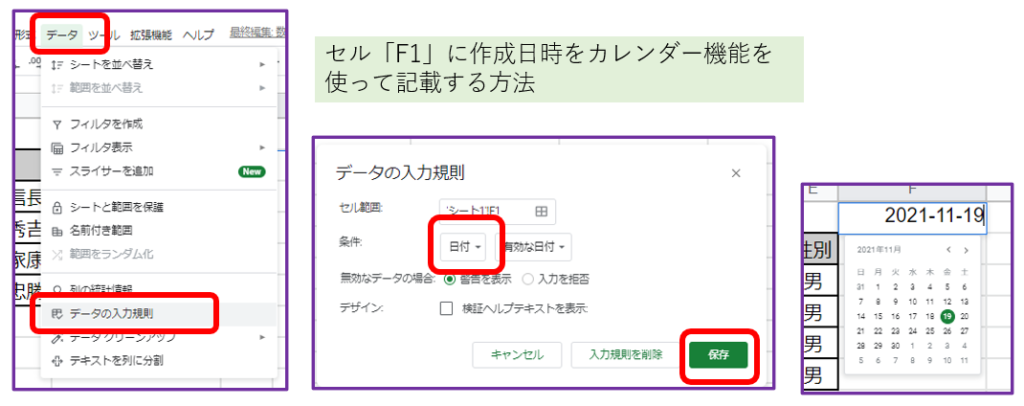
スプレッドシートで作成した名簿が完成しました
下記のような表が完成しました。この表を作るまでに様々な機能を使って完成させています。まずは、作ってみようから初めて色々な機能に触れていくと良いと思います。
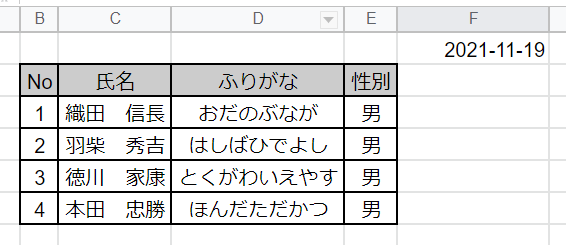
合わせて読んでほしい
スプレッドシートはGASと、とても相性が良いです。プログラムと合わせてスプレッドシートを作っていくと良いと思います。

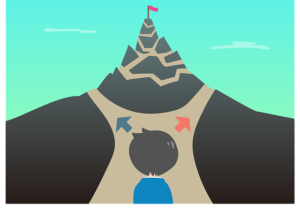
“【初心者向け】仕事で使えるスプレットシート 名簿作成から基礎を覚えよう” に対して2件のコメントがあります。