【Goolge Apps Script 入門】変数とfor文を使ってみよう

プログラムの基本
プログラムを書くときに必ずっていう命令文がいくつか存在します。今回は、スプレッドシートと連携するうえで相性のよさそうな「変数」と「for文」について記載していきたいと思います。スプレットシートのセルへ文字を貼り付けるにはこちらの記事をご覧ください。下記の画像をクリックすれば記事へ飛びます。
↓セルへの表示方法を知りたい方は、こちらの画像をクリックしてくださいね。
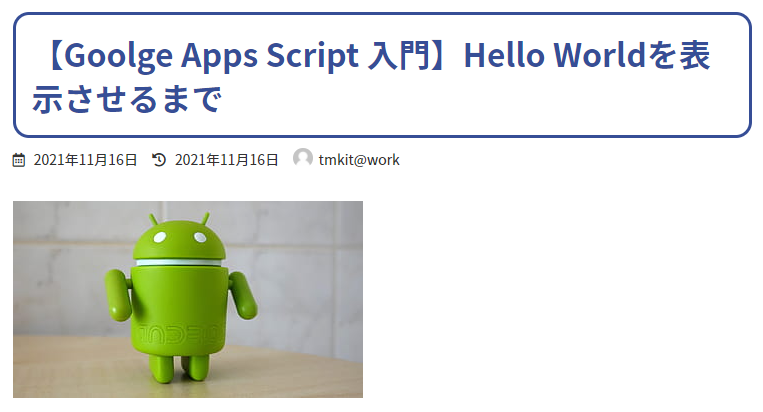
プログラミングにおける変数について
変数について説明していこうと思います。多くの場合、参考書などでは「変数=数字や単語を入れておく箱」のようなものと解説されています。下の例文を見たほうが早いので、下記の例をみてください。下記のプログラムは、変数「no」を作成し、1を代入します。ログに変数の中身を表示させて、2を変数「no」へ代入します。その際、変数「no」に入っていた「1」は削除され「2」が代入されます。
function myFunction() {
let no = 1;//変数「no」に1を代入する
console.log('no=',no);
no = 2;//変数「no」に入っていた1を削除して2を代入する
console.log('no=',no);
}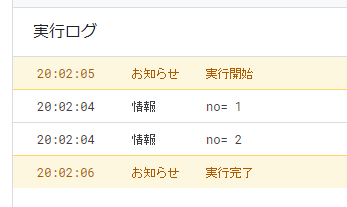
変数を実際に使った例
プログラミングにおける変数は、値や文字列を変数に格納しておくことが出来ます。また、変数には好きな名前をつけることで管理しやすくしているのも特徴です。文字ばかり見ていてもわかりにくいと思うので、実際に変数を使ったサンプルコードを見ていきましょう。下記のサンプルは、足し算を例に記載しました。足し算では、「no++」がよく使われているので覚えておくと良いと思います。
function add() {
let no = 1;
console.log('no=',no);
no = no + 1;//プログラムのよく使う足し算 ここでは 1+1=2がnoに代入される
console.log('no=',no);
no++;//これもよく使う足し算 上の式と同じ意味 サンプルプログラムでよく見る形
console.log('no=',no);
}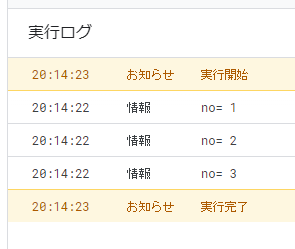
変数の宣言について(変数を利用するためには)
そのため、GASでの変数を定義する方法としては以下の3種類の方法があります。
- var
- let
- const
C言語のように宣言については多くありません。上記の宣言を3つを使い分ければよいのです。では、どのように使分けるのでしょうか?
const:
定数として変数を利用したい場合に利用します。プログラム初心者はあまり利用しないかもしれませんが、固定した数値を使う場合は、変数を「const」にするとよいでしょう。上記の足し算等で活用できません。だって定数ですから。。。
varとlet:
違いは1つ。スコープだけです。スコープとは、関数から出ても変数の数値を維持するかどうかということです。
let:再宣言ができない
var:再宣言可能
for文について
同じことを何回も繰り返したいなぁ~。って思うことありますか?そういった時は、for文の出番です。変数が必ず1つ必要になるので注意が必要です。
for (初期化; 条件式; 変化式) {(1)
文;
}(2)
ポイント:for文は変数を1つ必ず使用します。
初期化:変数を初期化します
条件式:条件式が成立している間、(1)と(2)を繰り返します
変化式:変数へ計算式を設定する
function repeat(){
let i;
for(i = 1; i<=10 ; i++) {//(1)
SpreadsheetApp.getActiveSheet().getRange(i,1).setValue(i);
}//(2)
}上記プログラムを実行すると下記のようにスプレットシートに記載されます
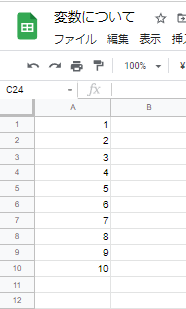
どうだったでしょうか?プログラムの説明をします。
変数「i」に1を代入します。(1)から(2)までを繰り返します。今回のfor文の条件は、iが10以下であれば繰り返します。結果からみてもわかるように、1から10まで繰り返しています。
セルも「getRange(i,1)」より、1から10で繰り返しているのが証明されています。
プログラムの命令文は、しっかり覚えて活用しましょう
ただ、これだけだとプログラムを実行しないと動作しないプログラムなので、もう少し工夫します。
スプレットシートでボタンを作成して、ボタンにプログラムをリンクさせましょう
さきほどのプログラムだと、わざわざスクリプトエディタを立ち上げないと動作しません。ちょっと不便ですよね。そこで、ボタンを作成して、そこにプログラムをインポートすることで、ボタンを押すと動作するプログラムを作成します。
手順1 挿入→図形描画
手順2 図形とテキストを使ってボタンを作成します
手順3 「保存して終了」を押して完了(下図では表示されていません。画面右上にあります)
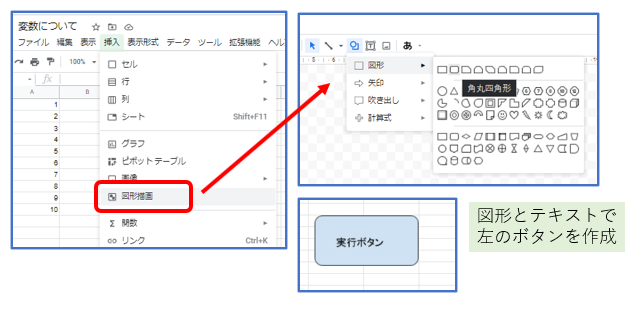
ボタンを作成したので、次にさきほど作成したプログラムを挿入しましょう。
手順1 さきほど作成した「実行ボタン」をクリックして右上に現れる3つの〇をクリックします
手順2 「スクリプトを割り当て」をクリックします
手順3 さきほど作成した 「 function repeat() { 」 の 「repeat」 を記入します
手順4 「OK」をクリックしたら終了です
実行ボタンを押したらA1から1から10が表示されます。
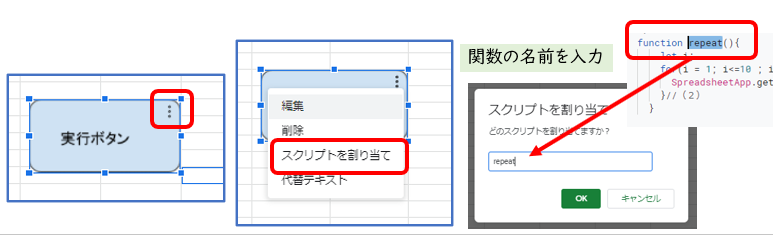
終わりに
どうだったでしょうか。色々なセルにfor文を使って表示させましょう~。
ここでは、変数とfor文を記載しました。


“【Goolge Apps Script 入門】変数とfor文を使ってみよう” に対して2件のコメントがあります。