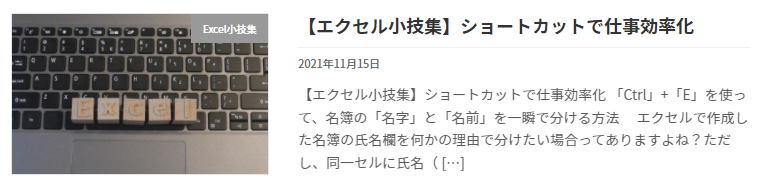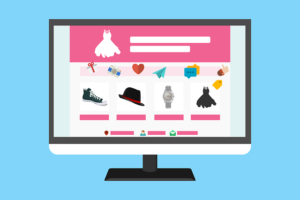【Excel】ピポットテーブルの使い方 データ集計テクニック

ピポットテーブルとは
ピポットテーブルとは、面倒な数式や特別な関数を使わなくても、マウス操作だけで簡単に大量のデータを集計したり、分析できたりします。
例えば、項目別に集計したり、集計項目を入れ替えたりできるなど、できることは多岐にわたります。
では、ピポットテーブルはどのようなときに使えるのでしょうか。私の考えた簡単な物品購入の状態から考察してきましょう
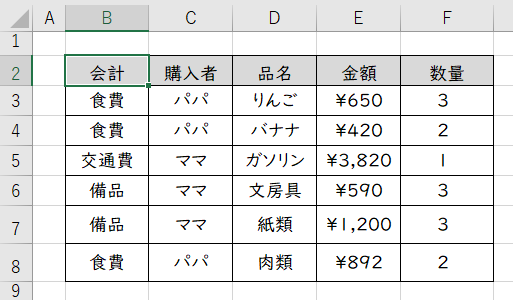
この表をピポットテーブルにして集計してみます。本当は、もっと多くのデータで活用すると、ピポットテーブルのすごさがわかりますが。。。
ピポットテーブルを作ってみよう
ピポットテーブルの作り方を手順にそって行いましょう。
最初に
①表の一番左上にカーソルを置き、セルをアクティブにしておく
※今回は、「B2」セルになります
②「挿入」をクリックします
③「ピポットテーブル」をクリックします
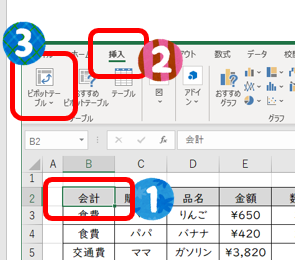
①続いてピポットテーブルの設定Windowが立ち上がるので、表全てが範囲に入っているかを確認してOKを押します。
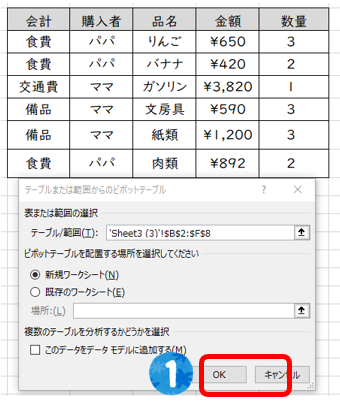
そうすると別のタブをExcelが自動で新規で作成し、フィールド設定画面がシート右側にでてきます。
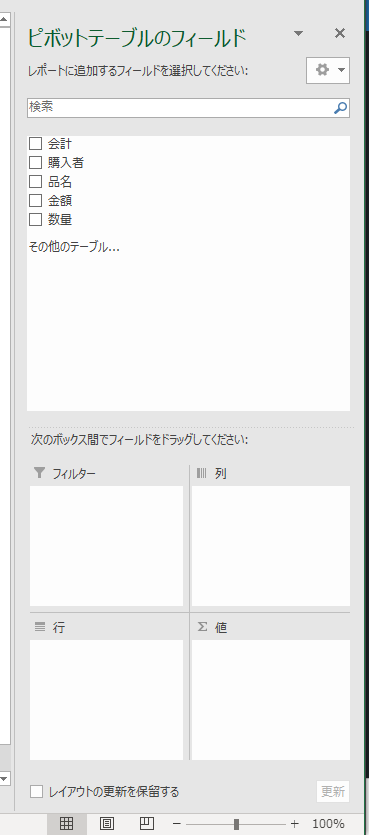
これが、ピポットテーブルの設定する画面になります。ここを設定すると自動集計された表が自動で作成されます
ピポットテーブルの設定をします
今回は、パパがどれだけ購入したかの表を作成します。これは、何を購入したかはわかりませんが、数量だけすぐに表示されます。では、設定しましょう。
①購入者の右側「▼」をクリックすると、表の購入者は「パパ」と「ママ」しか表示されません。よって、パパだけレ点を残します。
注意:気をつけなけばいけないのは、設定を「パパ」へしたのですが、購入者の右側の「□」にレ点がはいっていないため、表示されません。レ点を入れるのを忘れないようにしましょう。
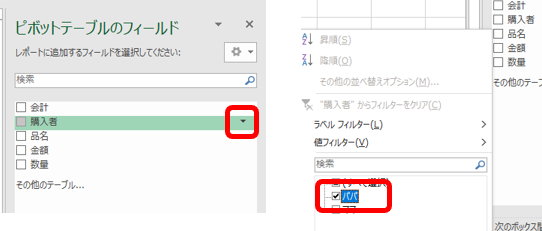
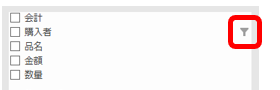
ピポットテーブルの完成
ピポットテーブルの「購入者」と「数量」にチェックを入れると自動的に下図のような表が作成されます。ぜひ、色々なデータで活用してくださいね。
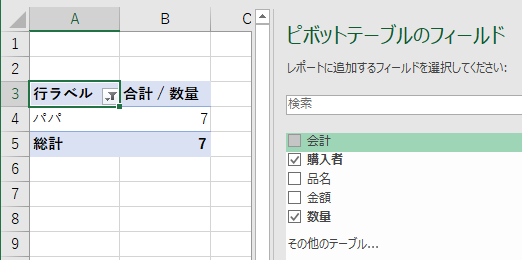
まとめ
どうだったでしょうか?ピポットテーブルも上手く使えば、色々とできることが増えますので、チャレンジしてみてください。ショートカット集も併せて読んでもらえると幸いです。