【Excel】プルダウンメニューを使った時間割の作成

Excel(エクセルExcel)には、選択したセルにあらかじめ作成したリストのデータを入力できる、プルダウン機能があります。プルダウンを使えば、リストから選ぶだけでデータを入力できるので、入力が楽になり、入力ミスを減らすことが可能です。
また、データの整理が楽になるので、仕事が楽に効率よく進められるようにもなります。
この記事では、エクセルでプルダウンを作成する方法を記載していきます。
プルダウンメニューとは
Excel(エクセル)のプルダウンとは、あらかじめ用意したリストからデータを選択して入力する方法です。
プルダウンを作成すると、画像のようにセル右下▼のボタンをクリックすることで、作成したプルダウンメニューが表示されます。
プルダウンメニューからデータを選んでクリックすると、セルへのデータ入力が完了です。
プルダウンを使うメリットは、データを一覧から入力できるので、下記の2点が挙げられます。
・入力の手間を省けること
・入力ミスを減らせること
個人名を連続で入力する場合、同じ読みでも漢字が違うので、漢字変換が面倒な場合が多いです。
あらかじめリストに個人名を入れておけば選択して入力できるので、漢字の変換ミスを無くせます。
また、プルダウンを使えば、ひらがな・カタカナが混在するデータを入力する時に、カタカナをひらがな表記にしてしまう、という表記揺れミスを無くすことができます。
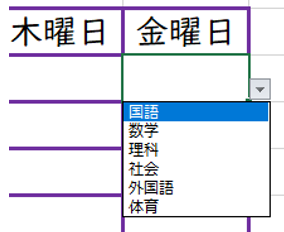
プルダウンメニューを利用して時間割を作成しよう
下記の手順に沿って時間割を作成していきます。順番に作成していけば完成です。頑張りましょう!!
手順1 時間割の枠を作成
下表のような表を作成します。今回は、学校で使いそうな枠としました。高校では、7時間目まで授業があるようです。
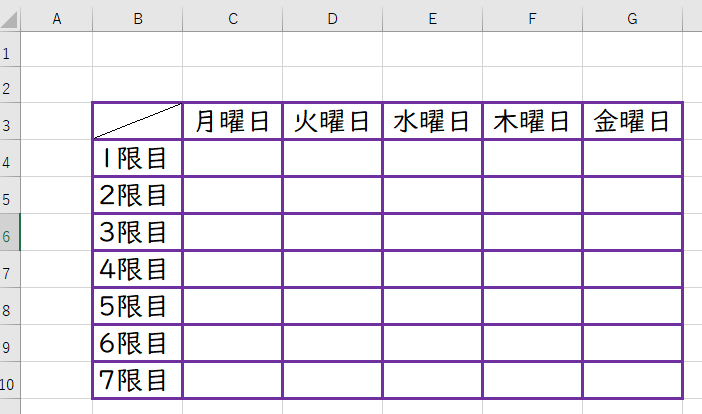
手順2 プルダウンメニューのリストを作成
次にプルダウンメニューの項目を記載していきます。今回は、表の右側に記載していきます。
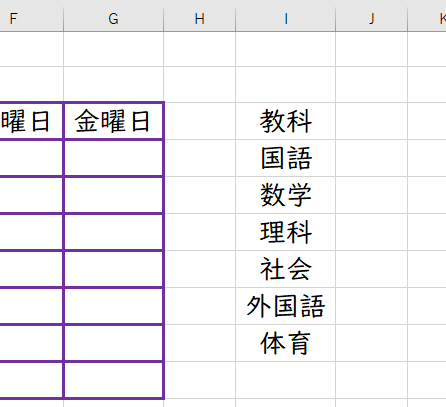
手順3 データの入力規則を設定
入力規則の設定は、下記の画像の順番に対応すればOKです。先に、「C4→G10」まで範囲選択したドラックした状態でその1からその5まで実行します。
その1 データを選択
その2 データの入力規則を選択
その3 リストを選択
その4 入力規則のデータの範囲選択するためのWindowを起動させる
その5 さきほど記載したメニューを範囲選択する
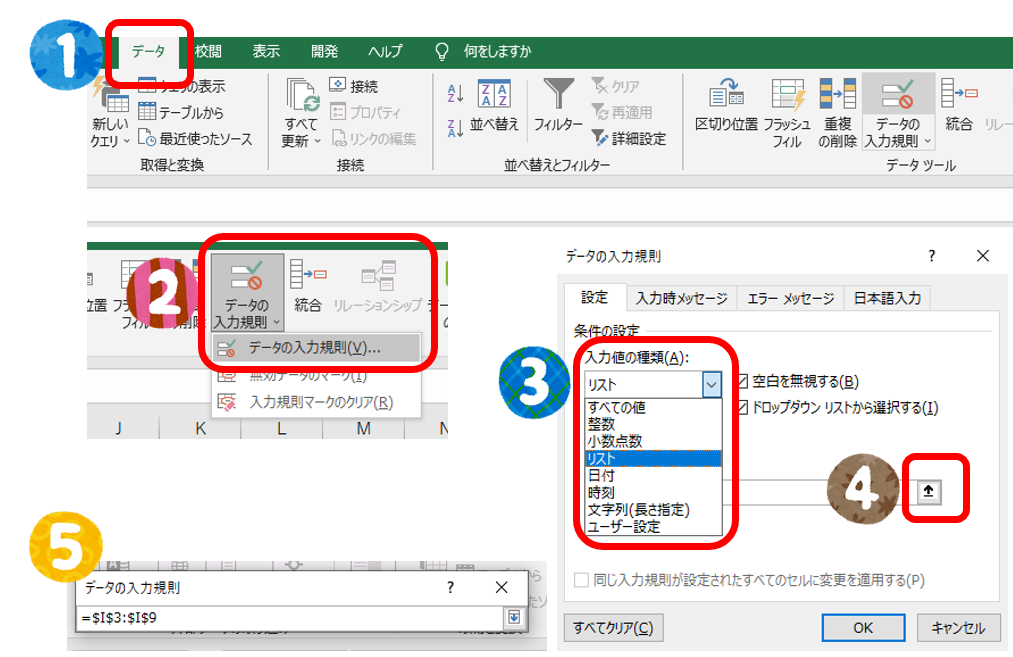
完成
枠を選択すると下図のようなリストが表示されます。様々な人が入力するだろう表は、プルダウンメニューを利用することで入力間違いを防ぐことができます。クラウドが発達してきている現在では、複数の人が一つのファイルを編集することは多くなってきています。このような方法をとり、ミスを減らすことも働き方改革の一つなのかもしれませんね。
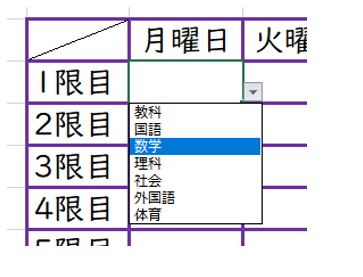
まとめ
プルダウンとは、クリックであらかじめ作成したリストから、項目を選択して入力できる機能です。
プルダウンメニューを活用すれば、あらかじめ準備しておいた一覧から項目を入力できるので、一回一回入力する手間が省け、入力ミスを防げます。仕事を効率よくこなすことは大変重要です。
ぜひ、この機会にプルダウンメニューを覚えてくださいね
【Excel】エクセルのセル内に画像を埋め込む方法 → こちらをクリック
【Excel】セルの中にグラフを入れる方法(スパークライン) → こちらをクリック


“【Excel】プルダウンメニューを使った時間割の作成” に対して2件のコメントがあります。