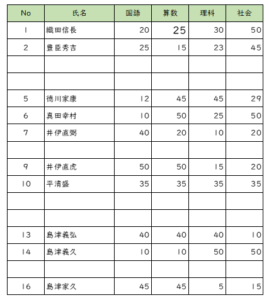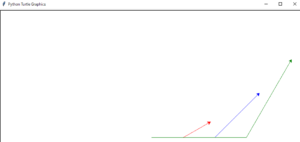Visual Studio Codeのインストールをする方法
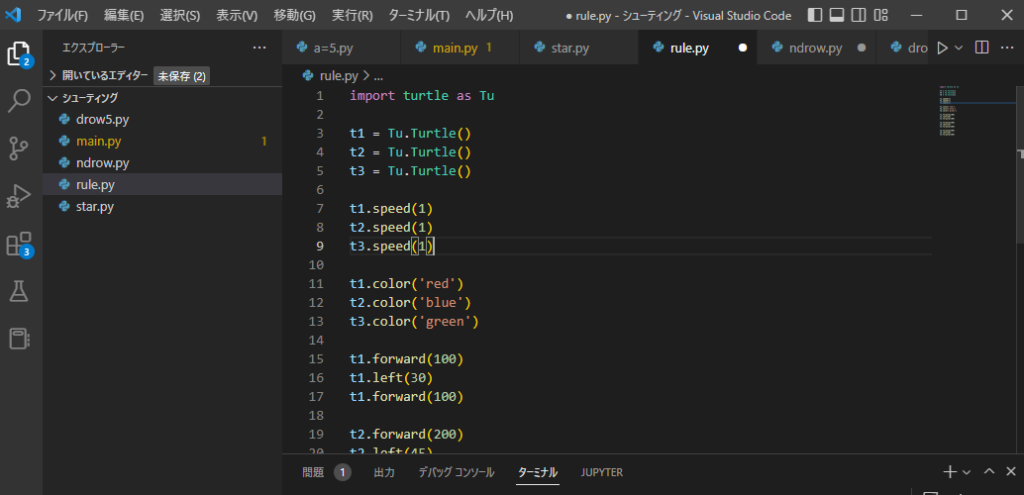
「VisualStudioCode」のインストール方法とpythonを使えるように設定する手順を説明しているページになります。VisualStudioCodeは、Microsoft製のコードエディターです。無料で利用可能で、入力支援機能も充実して大変使いやすいので、インストールして利用してみてください。
VisualStudioCodeとは
Windows/Mac/LinuxをサポートしたMicrosoft製のコードエディター。「Electron」や「TypeScript」を用いて開発されており、モダンなエディターで必須とされる機能を一通り備えるにもかかわらず、非常に高速に動作する。効率的で強力なデバッグ機能や、ビルトインの「Git」サポートなどが特徴で、拡張機能によりサポート言語や機能を拡充することもできる。
ーーー>窓の社より
VisualStudioCodeの特徴3選
その1 誰でも無料で利用できる
その2 Windows・Mac・Linuxなどの幅広いOSで利用ができる
その3 入力補助機能があり、効率的なプログラミングができる
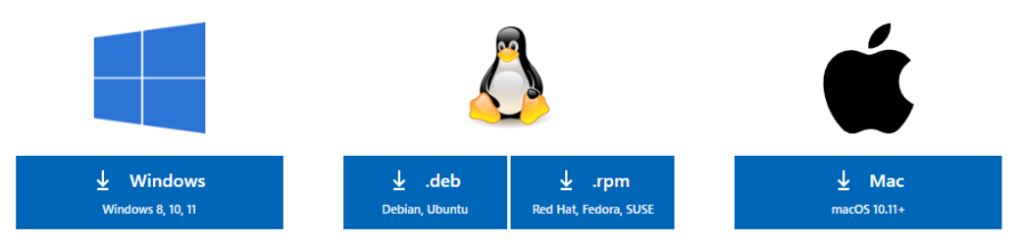
インストールする方法
手順1 ダウンロード先
Microsoftのページ ---> https://azure.microsoft.com/ja-jp/products/visual-studio-code/
Microsoft Storeからはこのように検索 ---> Visual Studio Code
※私は、①の方法でインストールしているため、Microsoft Storeの画像等
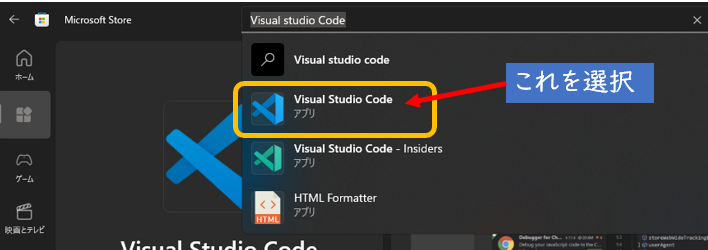
手順2 インストール
手順1の①のリンク先よりAzureのページへ進み、「今すぐダウンロード」をクリックします。
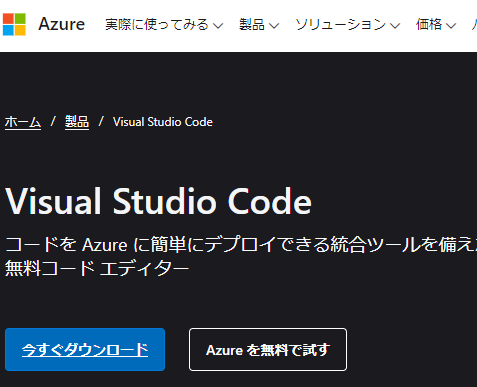
続いて、OSを選択しダウンロード開始。
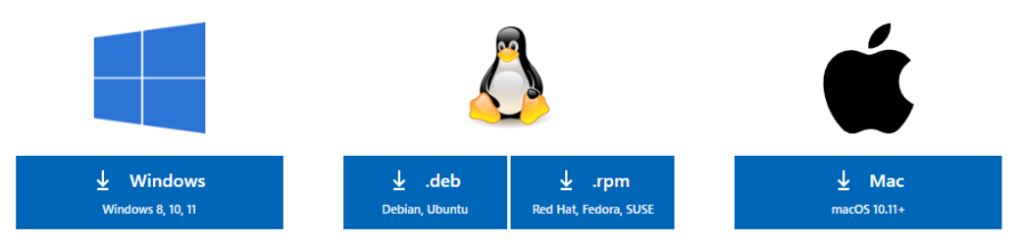
手順3 インストーラの実行
下記のファイルがダウンロードされるので実行します。※x64の後の数字は、アプリのバージョンのため、ダウンロード時期によって異なります。
起動後は、NEXTやチェックを入れて進めば完了となります

VisualStudioCodeの日本語化
基本的なアプリ用語の画面のため、英語で記載されていても問題ないと思いますが、アプリを日本語で表記する方法も記載します
①拡張機能のアイコンをクリックします
②検索欄に「japanese」と入力します
③候補が出てくるので、③で囲っている「Jpanise Language Pack for Cisual Studio Code」を選択してインストールします
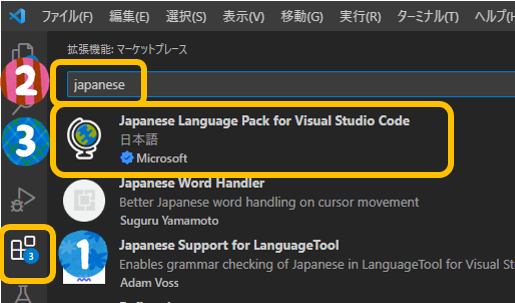
pythonを使えるようにしよう
基本的な作業は、日本語化と同様となります。検索欄へ「python」と記入し下記のファイルの「インストール」ボタンをクリックすれば終了となります
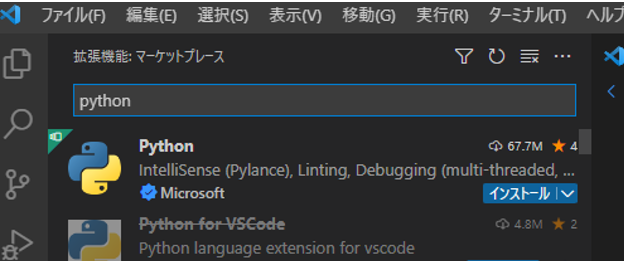
インストール後の動作確認
下記のプログラムで動作チェックをします。Pythonは、このたった2行で「5」と表示させることができます。C言語とは違いますね。#include等は不要なんです。
さて、下記のプログラムを記載して実行するためには、
①メニューの「ファイル」→「新しいテキストファイル」
②新しいファイルが作成されるため、あたらしくできたファイルをクリックします
③メニューの「ファイル」→「名前を付けて保存」を選択します
④今回は、「start.py」とします。ファイル形式は、Pythonを選択しましょう。
実行は、画面右上にある「▽」をクリックすれば実行します。実行後は「ターミナル」に5と表示されています。
a = 5
print(a)
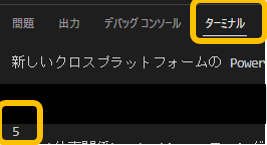
まとめ
いかがだったでしょうか。プログラム言語を学習するには環境構築からとなります。環境を構築しプログラムライフを楽しみましょう!!