【回路設計】Eagleの操作方法の説明 その1
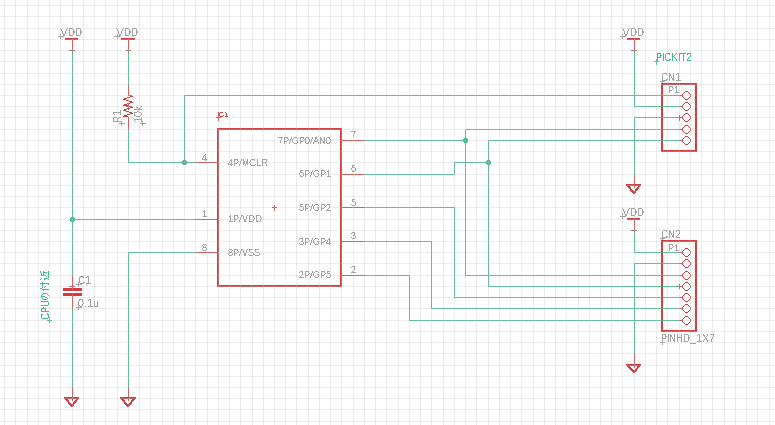
Egaleの機能説明を記事にします。Eagleの機能は、種類が多いため何回かに分けて説明の記事を増やしていきます。コピー&ペーストやグループの移動について説明しています。この記事では、グループの使い方について詳しく説明していますが、操作が複雑なため、少しわかりにくいところがあるかと思いますが参考までにどうぞ!
レイヤーの設定
回路図を設計する際にレイヤーの設定が重要になります。私はデフォルトで使用しているため、特に変更したことがありません。設定方法は、下図の①をクリック後に設定を変更します。今後の設定もあるため、あまり触らない方が良いと思います。
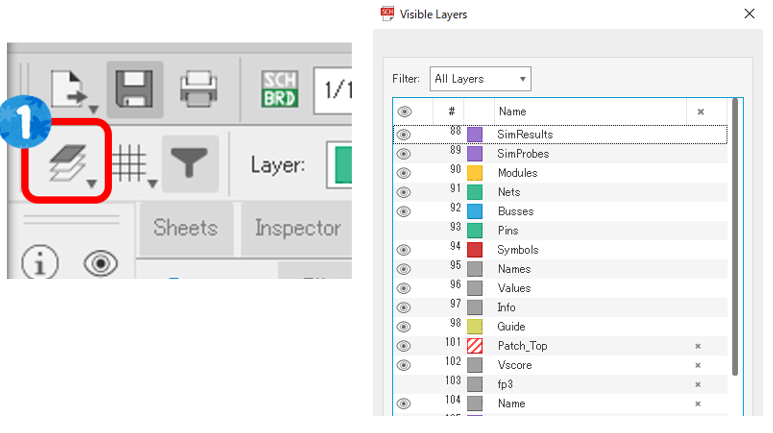
グリッドの設定
回路図では、薄い線があった方が部品の配置をしやすいことから、下図の「Display」を「ON」へ変更することをお勧めします。デフォルト値は「OFF」になっているためです。Sizeは、そのまま0.1インチ間隔で良いと思います。初期からある部品ライブラリーもその間隔で作成しているため、変更しないのが良いでしょう。
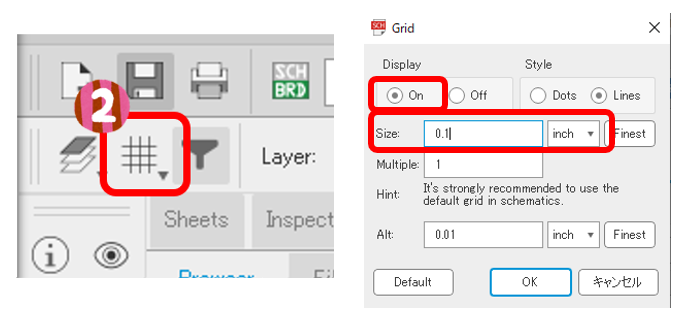
infoの設定
回路設計で配置している部品を選択するとLibrayの場所もわかり重宝します。回路設計後、半年とかすると忘れる場合もあります。ここから確認可能です。
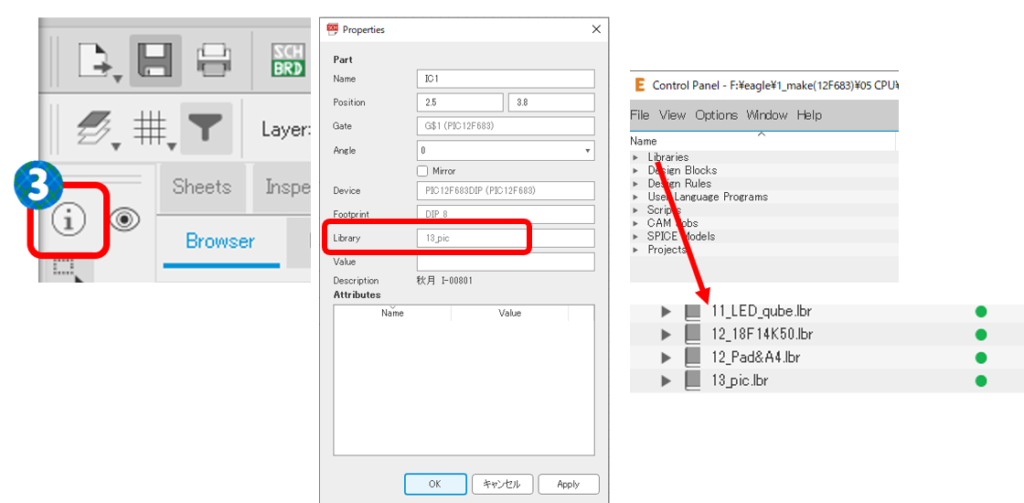
部品移動と部品ミラーについて
回路を配置した後、適切な位置へ移動する場合に④は利用します。
ミラーについては、下図のようにミラーリングさせたい場合に利用します。
使い方は、アイコンを選択した後に、部品を選べば動作します。右クリックを押さないようにしましょう。
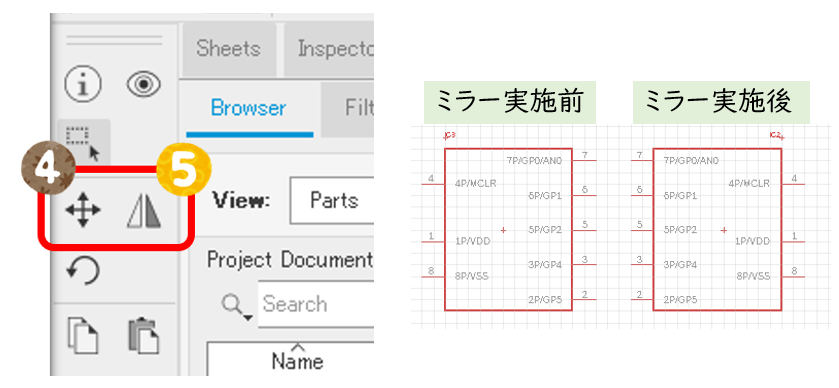
コピーとペースト
⑥がコピーで⑦がペーストです。使い方は、他のアプリケーションと同じなので説明を省きます。
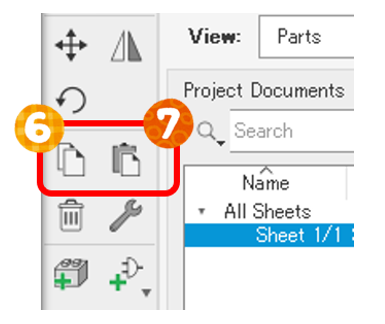
グループ
Ealgeでは、複数の図形を選択してコピーしたり、移動させたりする場合に「Group」というアイコンを使用します。この機能単体だけで何もできません。手順としては、移動を選択しておいて、⑨のアイコンを選択します。その後、選択した図形の上にマウスカーソルを持っていき、右クリックすると下図のような「Move:Group」が表示されるので、選択すると複数の図形を移動させることができます。削除やコピーも同じ方法で実践可能です。
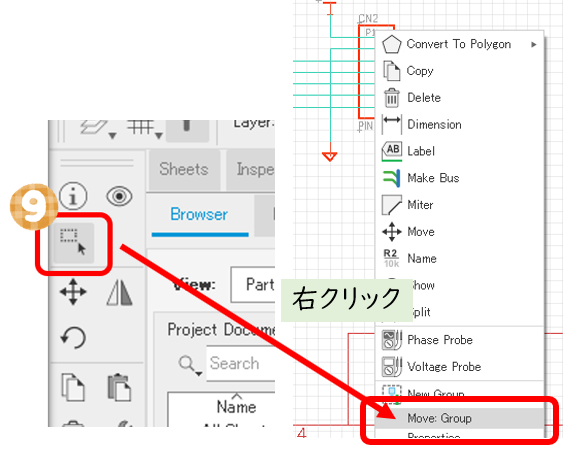
まとめ
機能の説明をその1、その2、その3くらいで記載していく予定です。

