【備忘録】ノートパソコンを閉じても外部ディスプレイを表示する方法
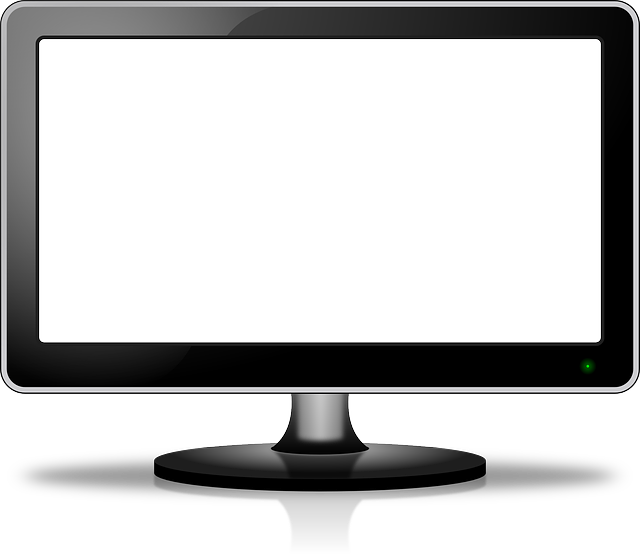
ノートパソコンを閉じてディスプレイを表示する利点
通常、外部ディスプレイを接続するメリットとして考えられるのは、2画面で作業効率を上げる方法です。下図のような使い方です。画面が大きく複数で活用すれば仕事がとても速く進みます。外部ディスプレイを接続することで大変快適になります。では、何故ディスプレイを閉じる必要があるのでしょうか?
多くの場合は、デメリットしかないように感じますが、唯一メリットとして、ノートパソコンのケールが挙げられます。画面が小さいなノートPCの場合は、大きなディスプレイのみで作業したほうが逆に効率が良いのです。
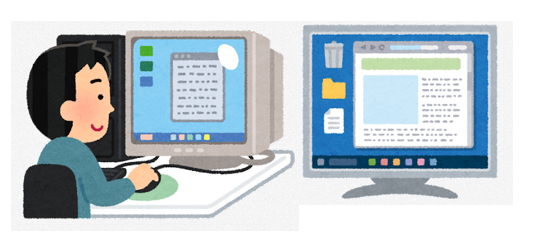
設定方法
結論としては、ノートパソコンを閉じたときにスリーブ状態にならいないように設定をすれば良いのです。その設定を手順1から5まで順を追って説明していきます。
手順1 コントロールパネルを開きます
Win7だとコントロールパネルは、スタートに標準で表示されていましたが、Win10では、表示されていません。よって、画面左下にある「検索」より「コントロールパネル」と入力して表示されるコントロールパネルをクリックします。
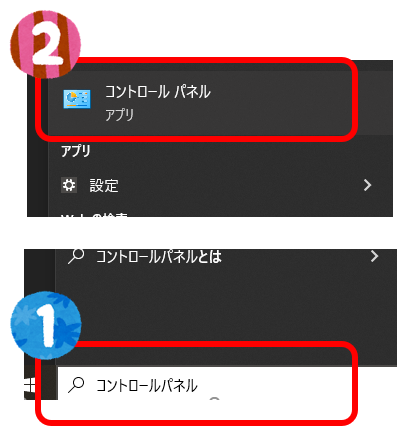
手順2 システムとセキュリティへ移動します
システムとセキュリティに電源オプションがあるため、下記を選択します。
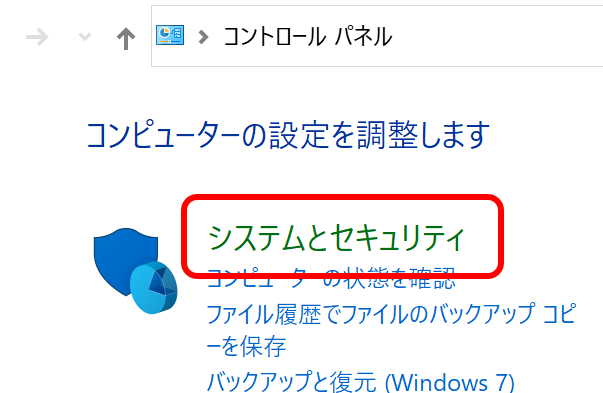
手順3 電源オプションを選択します
電源オプションを選択します。
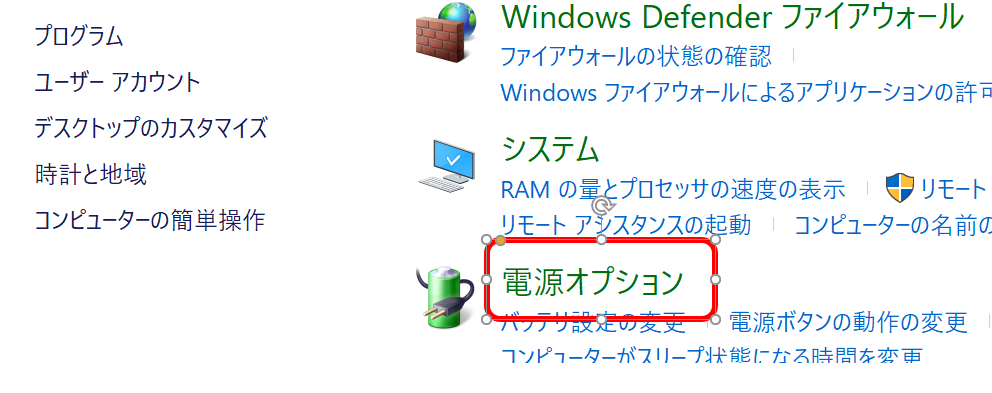
手順4 カバーを閉じたときの動作の選択を選択します
ノートPCであれば、「カバーを閉じたときの動作の選択」が表示されるので、そこをクリックします。
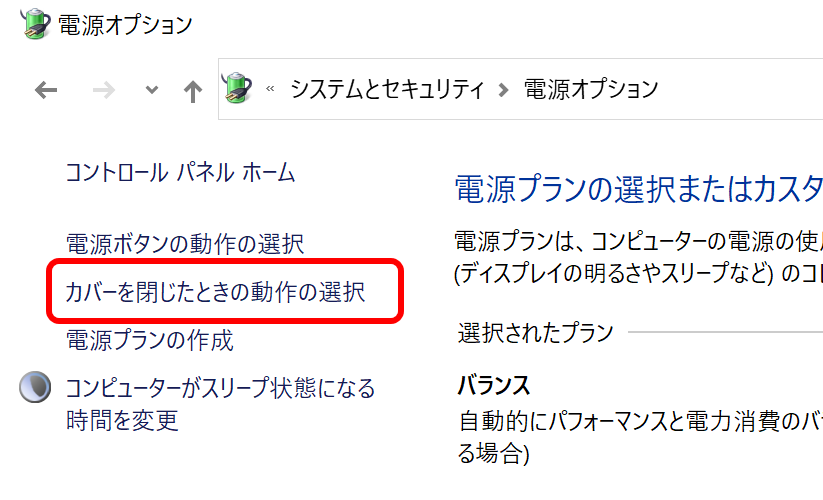
手順5 カバーを閉じたときの動作を選択
デフォルトだと「スリープ状態」になっているため、ここを変更するとがバーを閉じてもPCがスリープへ移行しなくなります。
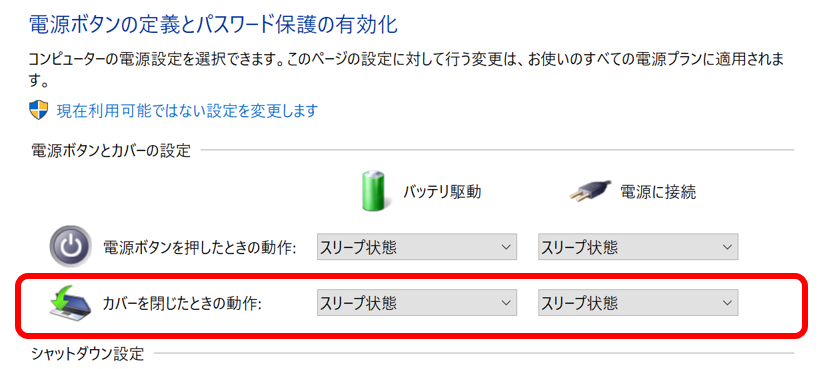
まとめ
手順5まで実施すれば、設定は終了になります。今回は、コントロールパネルから実施していますが、電源オプションへ行けば同じ設定が可能です。大きなディスプレイも安く手に入る時代になったので、ノートパソコンを大画面で運用してみてはいかがでしょうか。

