PICマイコン MPLABxIDEのプロジェクトの作成方法

PICマイコンを動作させるためには、下記の工程が必要になります。
プロジェクト作成 → プログラム → コンパイル → マイコンへ書き込み → 動作
ここでは、プログラムを作成する前段階のプロジェクト作成について記載しておきます。
プロジェクトとは
MPLAB X IDEを使ったPICマイコンのアプリケーション開発では、まず最初に「プロジェクト」を作成します。プロジェクトの作成時に、使用するPICマイコン・PICkit2などのツール・コンパイラーなどを設定します。
ひとつのプロジェクトで、PICマイコンを管理することができます。また、使用する言語のソースファイル・ヘッダーファイルなどもプロジェクトに登録して管理できます。
プロジェクト作成
プロジェクトを作成下記の手順で作成してきます。手順ごとに処理してきましょう。
手順1 新しいプロジェクト作成
MPLABX IDEを起動させたら、「File」から「Newproject」を順にクリックしていきます。
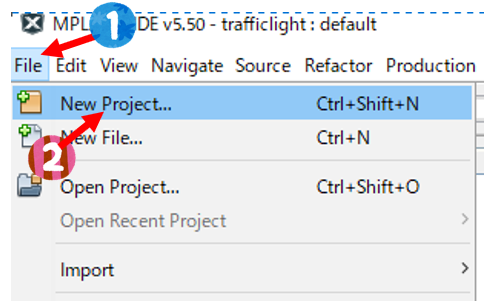
手順2 プロジェクトの種類を決定します
「Microchip Embedded」から「StandaloneProject」を選択します。
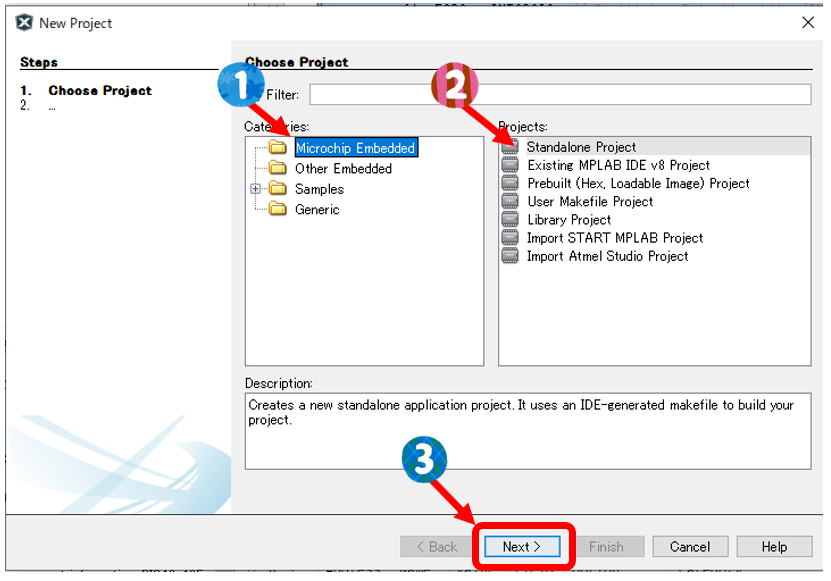
手順3 マイコンを選択します
「Family」と「Device」をクリックします。選択したら「Next」をクリックします
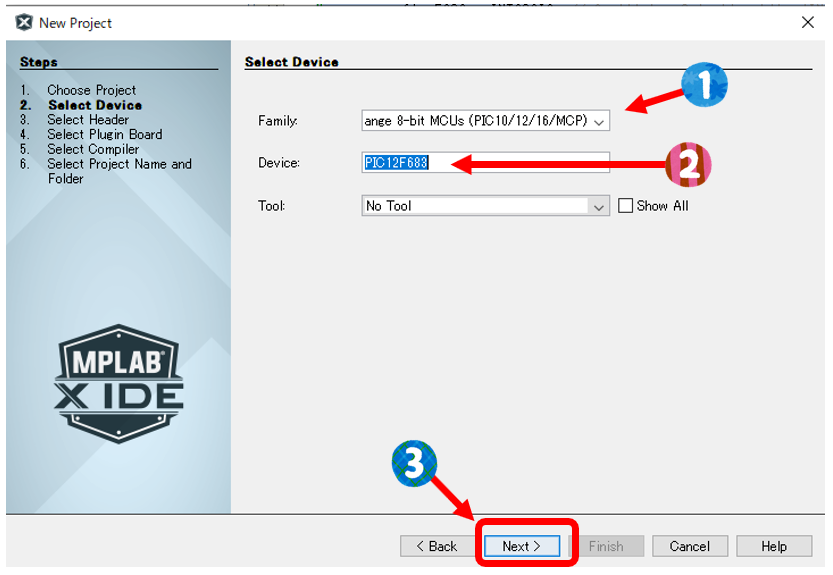
手順4 Headerを選択
特に使用するものはないので「None」に設定し「Next」をクリックします。
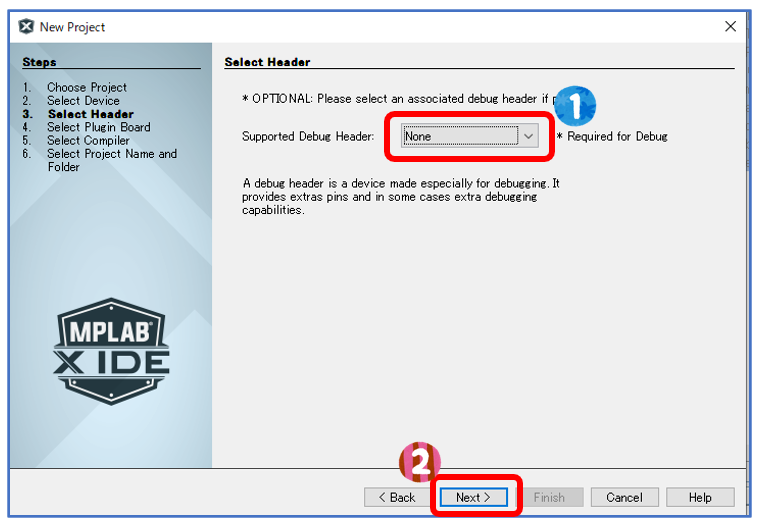
手順5 コンパイラの設定
ソースコードを機械語へ翻訳するコンパイラを選択します。今回は、XC8を利用するので、それを選択して「NEXT」をクリックします。
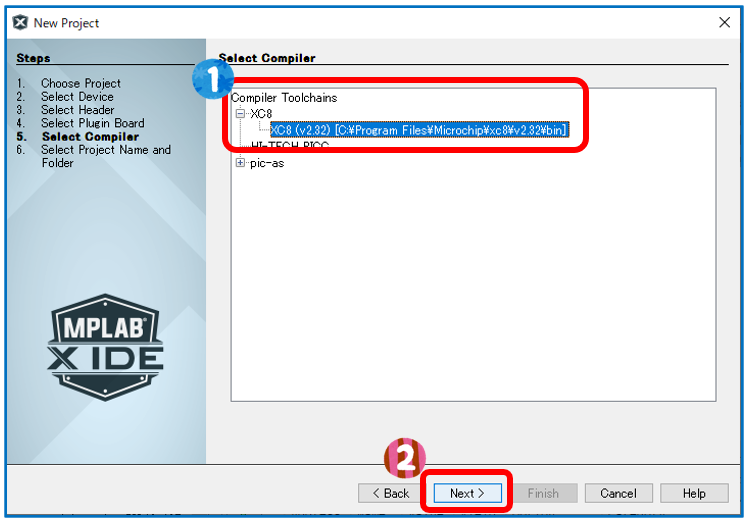
手順6 プロジェクト名を作成します
プロジェクト名を記載します。注意点としては、「Encoding」は「UTF-8」を選択するのを忘れないようにしてください。
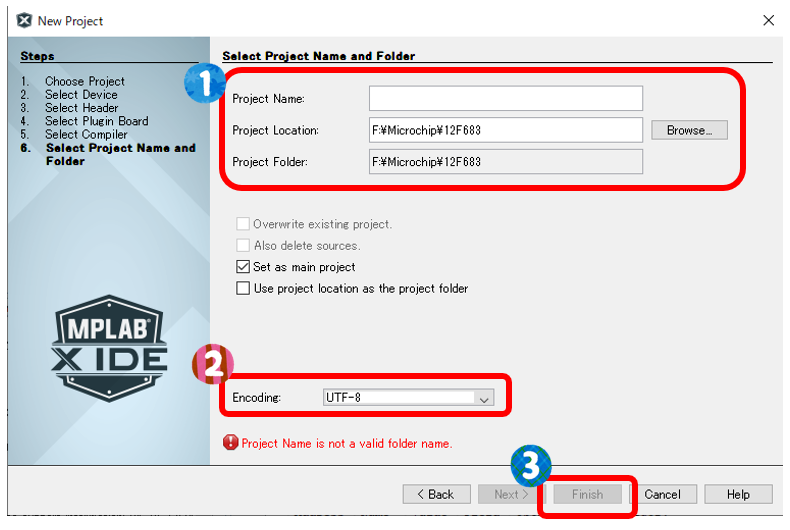
プロジェクト完成
下記のようにプロジェクトが完成します。ここでは「trafficlight」というプロジェクトが完成しています。
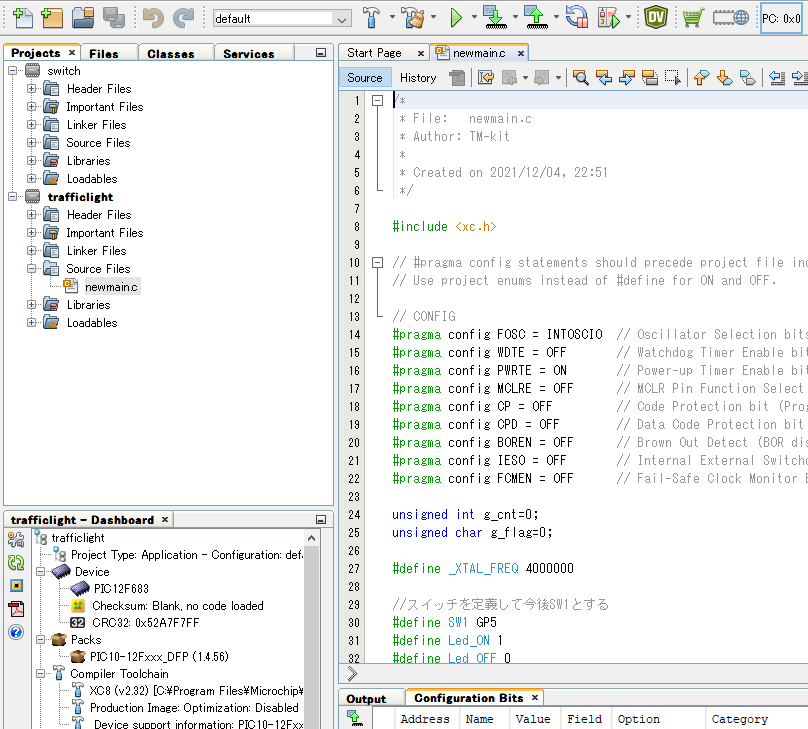
コンフィグレーションの設定
今までのMPLAB IDEではConfigurationの記述はすべて入力して記述しなければならず、データシートでパラメータを調べたりしなければならなかったり、必要なものがわからなかったりでPICマイコンを使う場合の最初の壁になっていました。しかし、MPLAB X IDEではこれを解消してより便利にするため、Configurationの設定機能が追加されました。設定は次の手順で行います。
PIC12F683についての設定は、下記の記事をごらんください。
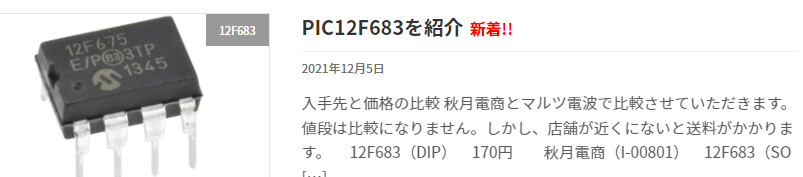
コンパイラの設定
プロジェクトを作成するとプロジェクト名と下図のような画面が出てきます。プロパティーをクリックします。
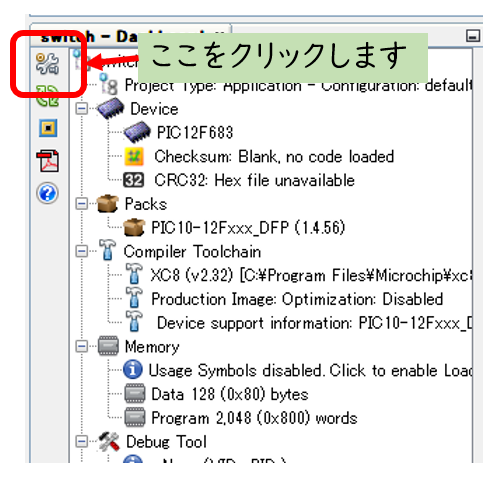
XC8コンパイラの設定(重要な設定)
XC8コンパイラの設定で重要な部分になります。何故かわかりませんが、ここの設定を「C90」へ変更しないと正確なプログラムコードを記載してあってもエラーが表示されます。ここについては、簡単なプログラムからエラーが出たので解決まで数時間を要しました。
毎回、この設定を変更する必要があります。必ず実行してください。
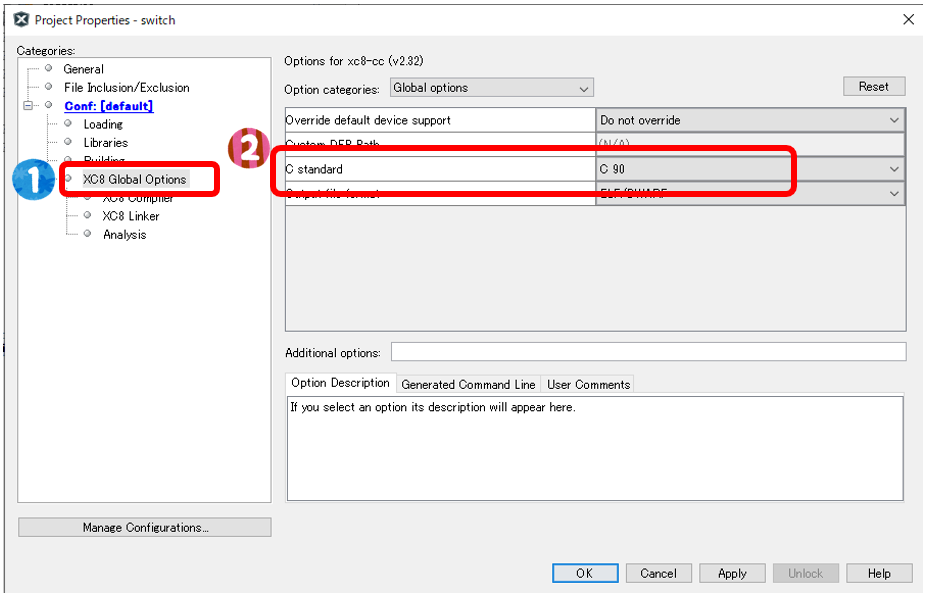
まとめ
このページでは、MPLABXでプロジェクト作成する方法を記載しました。マイコンの型を変更しても同じ工程で作成可能です。壊れるわけではないので、何回かチャレンジしてみてください。


“PICマイコン MPLABxIDEのプロジェクトの作成方法” に対して3件のコメントがあります。