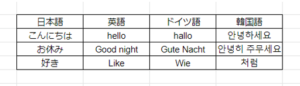【Mac】外付けHDD(ハードディスク)のフォーマットの方法

Windowsに外付けHDDを接続して動画や写真などのバックアップをおこなっている人は多いと思います。同様に、Macにも内蔵のSSDやHDDだけでは、同様の使い方をしていれば容量が不足することでしょう。今回の記事では、Windowsと同様に外付けHDDを接続して使用できる方法を記載していきたいと思います。
Mac フォーマット形式について
(APFS)Apple File System
Macだけで利用するならこのファイルシステムでフォーマットをお薦めします。ただし、Windowsと互換性が全くないため、Windowsと共用して利用を考えている外付けHDDであれば、このフォーマットは適していません。
Apple File System(APFS)はmacOS 10.13以降を使用するMacコンピュータのデフォルトのファイルシステムで、強力な暗号化、領域共有、スナップショット、高速なディレクトリのサイズ調整、および基本的なファイルシステムの向上を特徴としています。
(HFS+)Mac OS拡張
このHFS+は20年以上も前に策定されたフォーマットなのでHDDでの利用に最適化されており、今では多くのデメリットを抱えます。まず、32bitのファイルシステムのため、同時に取り扱えるファイル数や容量には制限があります。また、HDDの物理的なデータの読み書きを前提としているので、現代のSSDでは無駄な読み書きが発生して半導体の寿命を短くしてしまう問題もあります。
APFSとHFS+との違い
| APFS | HFS+ | |
| 特徴 | 32bit | 64bit |
| ファイルのコピー | シングルスレッド | マルチスレッド |
| ディスクの暗号化 | 可能 | ネイティブ対応 |
| Time Machine | 対応 | Mac OS Big Sur以降 |
Appleヘルプ→ここをクリック
外付けHDDの選択
基本的には、どのHDDを選択しても問題ないと思います。今回は、BUFFALOのHDーAD4U3にしました。理由としては、安いことと評価されている数が多かったことかな。ただし、購入後にフォーマットをしなければいけないので注意です。
同封されていたのは、USBコードと電源コードでした。私は、据え置きで利用するつもりなので、外れやすいとか認識がというのは今のところ出ていません。数ヶ月後まで様子見ですかね。※この評価が大変多く記載してありました
リンク先:ここをクリック

フォーマットの手順
手順1 Finder
Macの標準アプリであるFinderを起動させます。通常は、画面左下にあります。
Windowsで言うところのエクスプローラでしょうか。

手順2 移動 から ユーティリティ
Finderのメニュー左から6番目にある「移動」をクリックし、メニューの一覧から「ユーティリティ」を選択します。

手順3 ディスクユーティリティを選択
ディスクユーティリティをダブルクリックします

手順4 全てのデバイスを表示する設定を行う
ここが割と重要です。内部でも外部でも良いので選択した状態で、下図のアイコンをクリックして「すべてのデバイスを表示」をクリックして設定を変更しておきましょう

手順5 消去(フォーマット)をクリック
消去は、文字通りデータを全て削除するため、間違っていないのですが、初期化やフォーマットという言葉の方がわかりやすいかなって思います。
ここでいう消去は、フォーマットのことです

手順6 消去(初期化)の設定
消去をクリックすると下図のような設定Windowが表示されます。下の設定を選択してください。名称は、わかりやすい名前が良いと思います。私は、タイムマシン用として購入しているため、バックアップとしました。注意すべきは、フォーマットです。他のメーカはわかりませんが、Mac OS拡張を選択と説明書やバッファローのHPにも記載してあります。64bitだと都合が悪いのだろうか?? まあ、説明書通りに設定しましょう。
名称:自由につけましょう
フォーマット:Mac OS拡張(ジャーナリンク)※これ重要
方式:GU IDパーテーションマップ

手順7 フォーマット
フォーマットが開始しますので、終了まで待ちましょう。終了したら「完了」をクリックします。

手順8 TimeMachineの設定
画面右上に下図のWindowが立ち上がるので、設定をクリックして設定すればTimeMachine設定の終了です。

まとめ
さて、どうでしたでしょうか。これで設定終了となります。ただし、タイムマシーンに使用してしまうと、バックアップとしては活用できますが、ファイルを保存することができなくなります。こんな時は、次回の記事にする予定のパーテーションを実行して、4TBを有効活用しましょう。
ここをクリックすると元のページへ戻ります