【Excel】ショートカットキーを使った名簿の作成
にほんブログ村
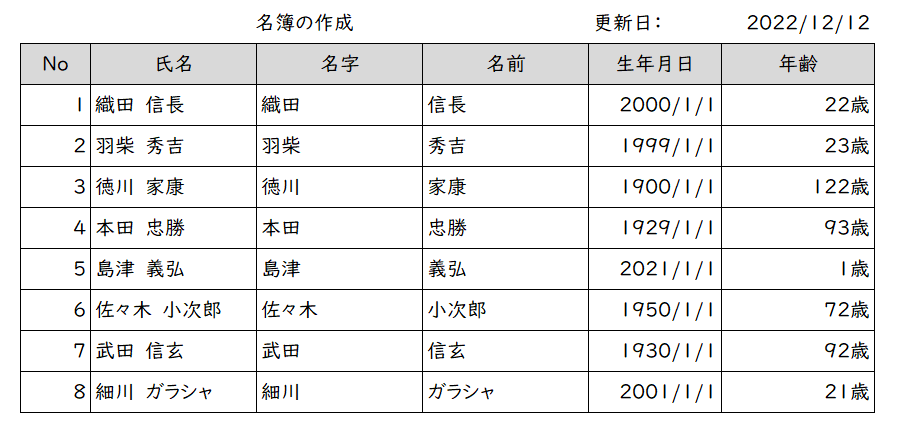
エクセルで作成した名簿の氏名欄を何かの理由で分けたい場合ってありますよね?ただし、同一セルに氏名(名字と名前)が入力されている情報を別々のセルに記載するのは大変面倒くさいと思います。今回の記事に記載している方法を使えば、一瞬で解決します。5分もあれば完成するので一度チャレンジしてみる価値ありです。
手順1 リストナンバーを一瞬で割り振る

一瞬で割り振るってどういうことだろう?
氏名ですでに入力済みのセルまで自動で番号を割り当てるという意味ですよ!


ほうほう。つまり100人いれば100まで番号を自動入力してくれるということ??
そういうこと!
とても簡単なので下記の手順でやってみてね♪

下記が手順となります。(注意:氏名のセルが初めから埋まっていないとできません)
1 Noの欄に「1」と「2」を自分で入力します
2 1と2をドラックします
3 下図の場所へマウスカーソルをもっていきます
4 マウスカーソルが「+」へ変わるのでその場所でダブルクリックすると「8」までナンバリングが自動で終わります。

手順2 名字と名前を一瞬でセルごとへ分ける方法
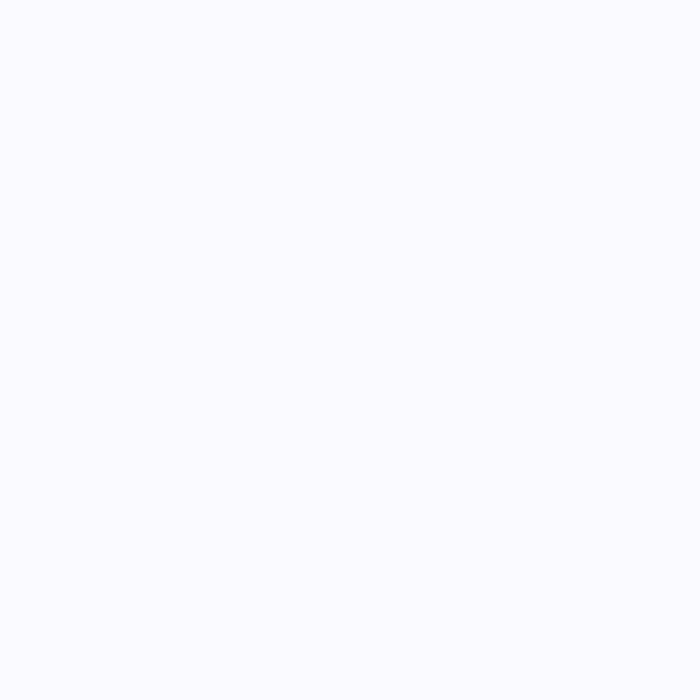
このようなやり取りってしたことないでしょうか?同じセルに名字と氏名を入れたのだけど、後から分けなければいけないことありますよね。しかも、大変です。はっきりいって泣けます。。。しかし、こんな時も強いショートカットがありますので覚えていってください。
1 名字のセルへ1名分記載します
2 名字を記載しなければならないセルの終点までアクティブにします
3 「Ctrl」と「e」を押すと完成です 驚きの早さです
4 名前も同じように実行しましょう
注意:織田信長のように、名字と名前の間に空白を入れて作成する必要があります。空白は、半角か全角スペースのどちらかで統一する必要があります。
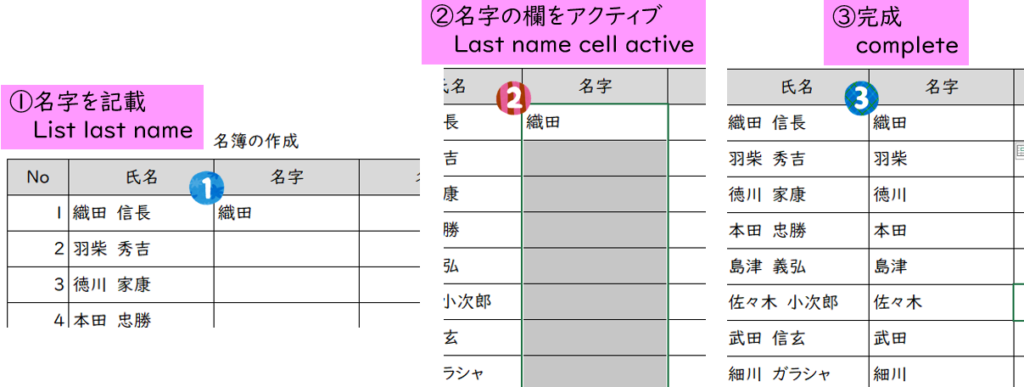
手順3 年齢の自動計算
年齢の自動計算です。必要な情報は、「生年月日」と「基準日」です。下記の例だと、更新日から生年月日を引いた年齢が記載されます。
計算式は、
=DATEDIF(生年月日のセル、更新日のセル、単位)
となります。単位は、下記の「単位一覧」を参考にします。年齢なので「Y」を数式に入れています。
<単位一覧>
"Y" 期間の年数です。
"M" 期間の月数です。
"D" 期間の日数です。
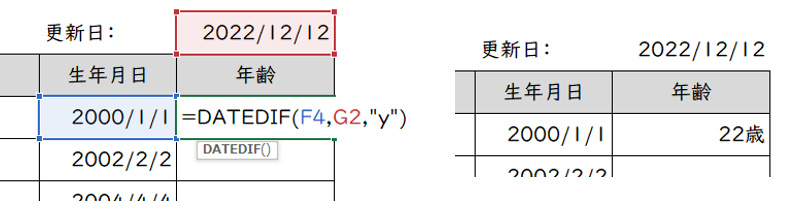
動画
まとめ
どうだったでしょうか。一つ一つセルを入力していくと、とても時間がかかり大変な作業です。こちらのショートカットや関数を使って短い時間で完成させていきましょう
エクセルで人気な記事 ーーーー> エクセルのセル内に画像を埋め込む方法
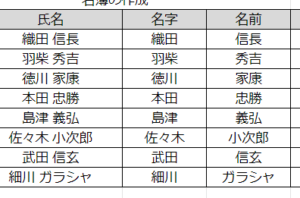
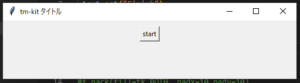
“【Excel】ショートカットキーを使った名簿の作成” に対して1件のコメントがあります。