Google Jamboardの使い方 便利な使い方を学ぶ

Jamboardとは
Jamboard のアプリは 、専用の端末なしでもPCやタブレットから利用できます。こちらも無料で利用できます。Jamboardは、ホワイトボードの使い勝手を活かしながら、よりスマートに活用することができます。Google 検索から画像を簡単に取り入れることができ、作業はクラウドに自動的に保存されます。さらに手書き入力機能や図形認識機能を使って作業を簡単に読み取ったり、タッチペンで描画して指で消したりすることができます。まさにホワイトボードと同じです。データはクラウドに自動保存されるため、ホワイトボードのように、会議が終わった後に消してなくなることもありません。
Jamboardのメリット
ここではJamboardのメリットについて説明していきます。
メリット1 手書きや付箋が利用可能なホワイトボード
下でも説明していますが、意見交換をするためのコマンドが豊富です。私が気に入っている機能は、「付箋」と「画像を追加」と「レーザ」になります。これを使い分ければ、オンライン会議でも活用可能です。まさにオンラインのホワイトボード機能ですね。
メリット2 クラウドベースのアプリのため、共同作業が可能
クラウドにあるデータのため、共同編集が可能です。方法は、下記に示していますが複数人同時に編集可能です。大変便利な機能ですね。
メリット3 チームでの共有が可能
複数のチームで編集可能です。ページが20ページあるため事前にルールを決めておけば、1つのファイルに保存可能です。(もちろん自動保存です)
メリット4 遠隔会議(ZoomやMeet)での活用が可能
メリット2とメリット3の機能を使って、利用可能です。遠隔会議にも使えると会話だけでなく話し合いをしながら形ができていくのでかなり便利です。
Jamboardの使い方
Jamboardでは、下図のようなことができます。手書きから付箋まで色々使えますね。
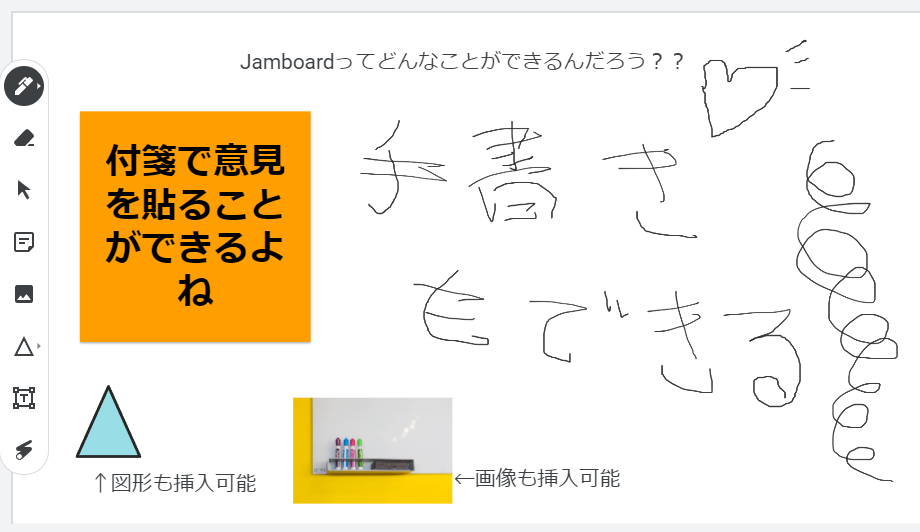
アプリの場所
①Googleアプリをクリックします
②「Jamboard」があるのでクリックします
③Jamboardの画面へ移動します
④画面右下に「+」があるので、それをクリックします
⑤Jamboardが立ち上がります。ファイル名を記載するのを忘れずに
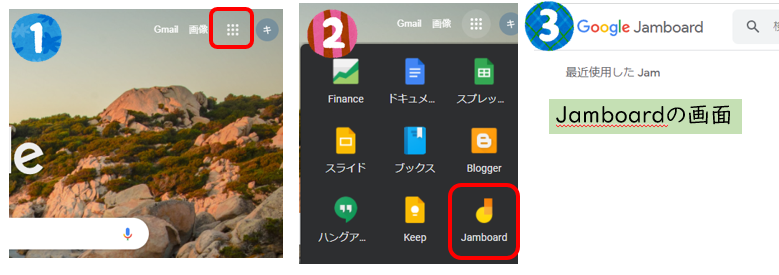

コマンドの説明(ペン)
一番上にあるペンは、手書き用です。上の図で「手書きもできる」は、手書きで書いてあります。まあ、見てわかりますよね。タッチペンがあると、もっときれいに書けますね。
色やペンの太さを選ぶことができます。
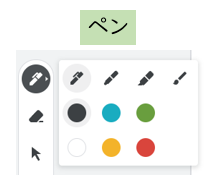
コマンドの説明(消しゴム)
上から2番目にあります。先ほどの手書きを消すための「消しゴム」機能です。
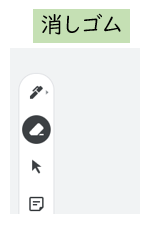
コマンドの説明(選択)
上から3番目になります。手書きで書いたもの以外を選択することができ、移動や大きさを変えたりすることができる機能です。
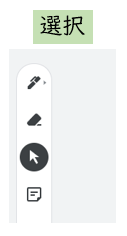
コマンドの説明(付箋)
上から4番目になります。付箋になります。5種類の色から選んで使用可能です。「選択」のコマンドを利用すれば大きさも変更可能です。
注意点としては、途中で改行できないので、上の図にあるように、「付箋で意見を貼ることができるよね」の「ね」だけ位置が変ですが、修正ができないのが難点です。
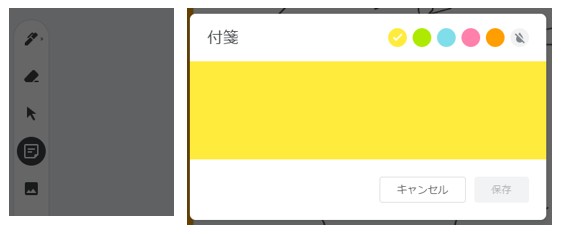
コマンドの説明(画像を追加)
上から5番目になります。画像を追加可能です。Google検索からGoogleドライブから色々選んでUPすることが可能です。
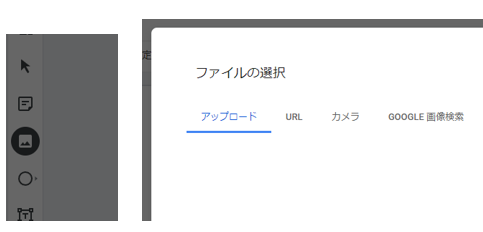
コマンドの説明(テキストボックス)
手書きではなく、キーボードを利用して文字入力したい場合に利用する。画像扱いなのか「消しゴム」で消せないので注意です。
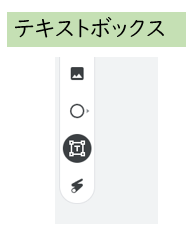
コマンドの説明(レーザー)
下図ではわかりにくいですが、レーザーポインタと同じ役割です。説明する時に利用することが多い機能です。1秒程度で消えていきます。
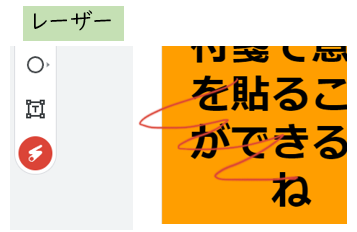
共同編集のやり方
共有は、画面右上にある「共有」ボタンをクリックします。共有は、相手が特定していればアカウントを入力すれば、特定した相手と共有可能です。遠隔会議だと、その設定は事前準備も大変なので、リンクの取得から「リンクを知っている全員」を選択すると良いと思います。「編集者」にすることを忘れずにしてください。
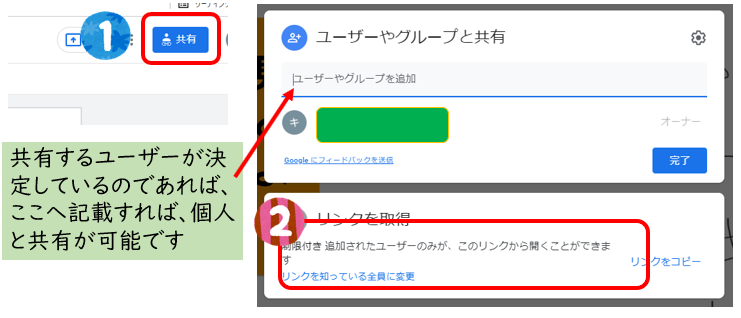
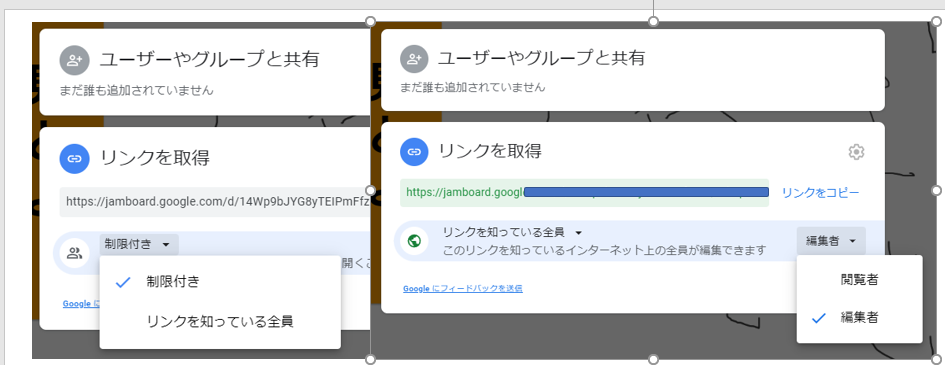
まとめ
どうだったでしょうか。Jamboardは、1人で活用するものではないので、使ってみても「???」という感じですが、オンラインの会議や複数人で同時に作業すると、このアプリの魅力がわかってきます。
Goolgeさんのページでも紹介されているので、そちらも見てみては? リンク先→こちらをクリック

