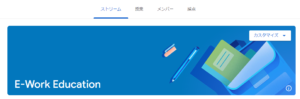Googleフォームの使い方 中級編 その1
Goolgeフォームの使い方
画像を使ったアンケートと名簿の挿入について

画像を入れたアンケートを作成する
画像アンケートの作成手順
(1)フォームを新規作成します 初級編を参考にしてください
(2)画像を質問に挿入します
画像を入れたアンケート作成手順は以上になります。
簡単なので、是非作成してみましょう
Googleフォームを新規作成します
Googleフォームの作成方法について


今回は、スイカの問題を画像を使って作成してみましょう。
下記のGoogleフォームを作成してみましょう。
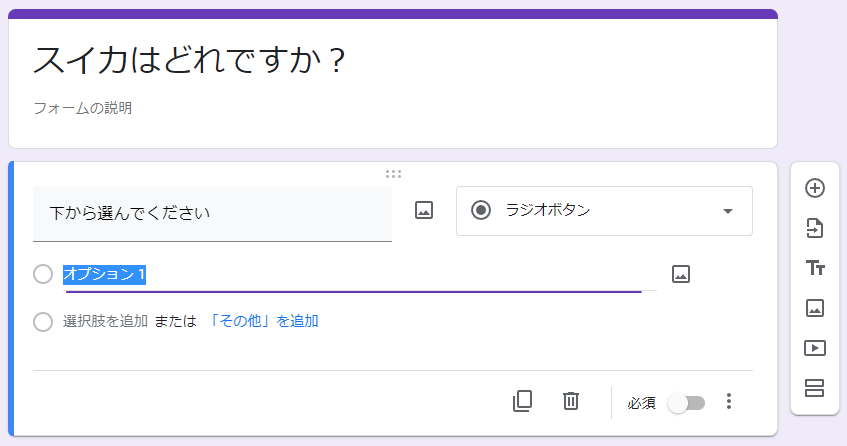

それでは、画像の挿入をしていきます。
ラジオボタンの文字入力右側に画像を挿入するためのアイコン
があるので、そちらをクリックします。
「Google画像選択」のタブを選択し、「スイカ」と入力しますね。
そうするとクリエイティブ・コモンズライセンスの画像が表示されます。

スイカが表示されるので、2つ目は、同じように「トマト」の画像を挿入してみましょう
下図が完成したものです。質問を「スイカはどちらですか?」にしたほうが良かったかもです。
反省します。というわけで、画像を作成したアンケートは完成しました。
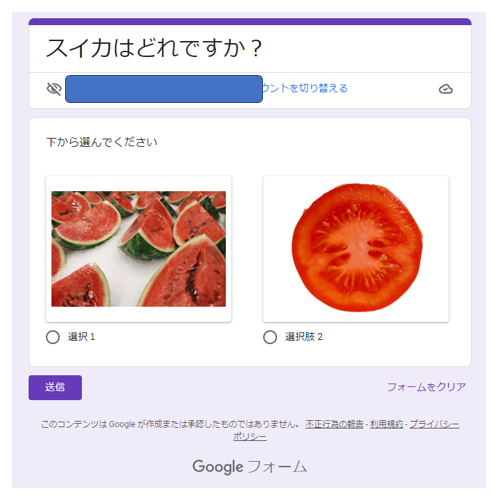
Googleフォーム
スプレットシートからプルダウン機能へ
名簿をコピーする方法

アンケートを回答する人が決まっているのであれば、プルダウン機能を使うと楽です
準備するもの
〇エクセルかスプレッドシートで作成した名簿
※今回は、歴史上の人物で作成してあります。下の情報を作成しておきます。
氏名
織田信長
坂本龍馬
沖田総司
伊達政宗
豊臣秀吉
土方歳三Googleフォームでプルダウンを設定

下図のフォームを作成しましょう
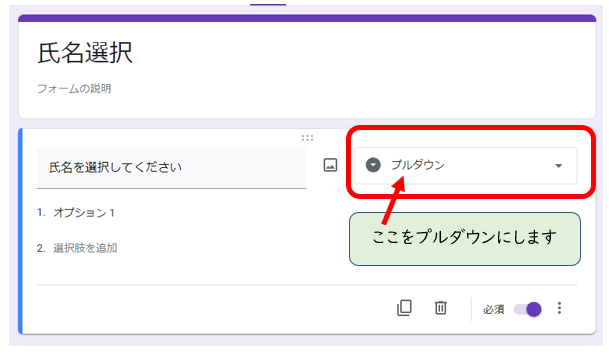
Googleフォームに名簿を貼り付け

つづいて、スプレッドシートから名簿をコピーして、シートへ貼り付けます。
操作は、Googleフォームの「オプション1」の上でマウスを右クリックし、
メニュー画面を出して「貼り付け」をします。
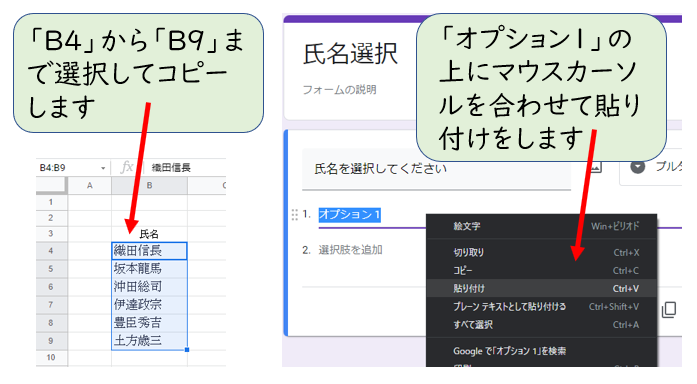
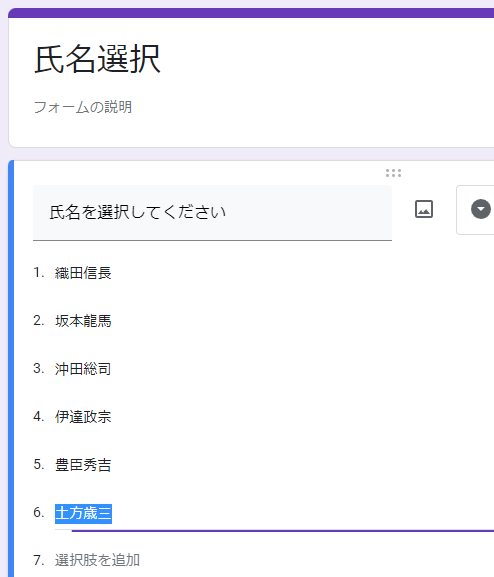
Googleフォームへ名簿貼り付けるためのまとめ
スプレッドシートとの相性は、さすがGoogleだけあって完璧
一つ一つ入力するより簡単なので実施してみてください。
少し難しい操作が、「オプション1」の箇所で右クリックして貼り付ける作業でしょうか。
うまく貼り付けることができない場合は、文字すべてを選択して、文字の上にマウスカーソルを持っていくと上手く貼り付けができると思います。