【Excel】エクセルのセル内に画像を埋め込む方法
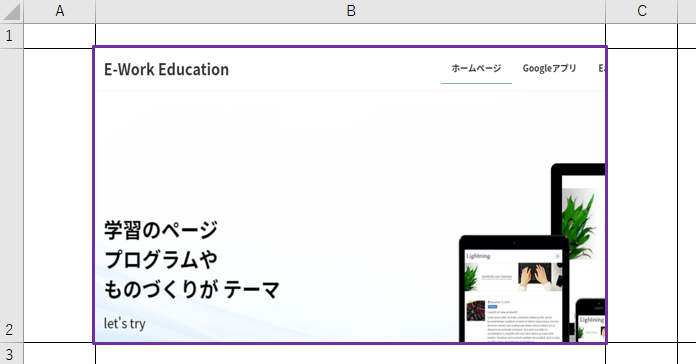
エクセルで画像を使った書類を作ることは、あまりないと思います。ただ、表を作成する時に画像と文字を使ったものを作成する機会があります。私が仕事で最近多く作る機会がありました。備忘録としてエクセル機能を使った簡単な画像の挿入方法を記事にしてみました。
他のエクセルの記事はこちらから ーーー> ここをクリック
セル内の画像を挿入してセルに合わせる方法
「Alt」キーを使った簡単な方法なので利用してみると良いと思います。
手順1 セルの枠を広げ画像を挿入します
下図を例に説明します(B2セルに画像をはめ込みます)。始めにB2のセルを適当な幅で広くし、「挿入」から画像をエクセルへ配置します。
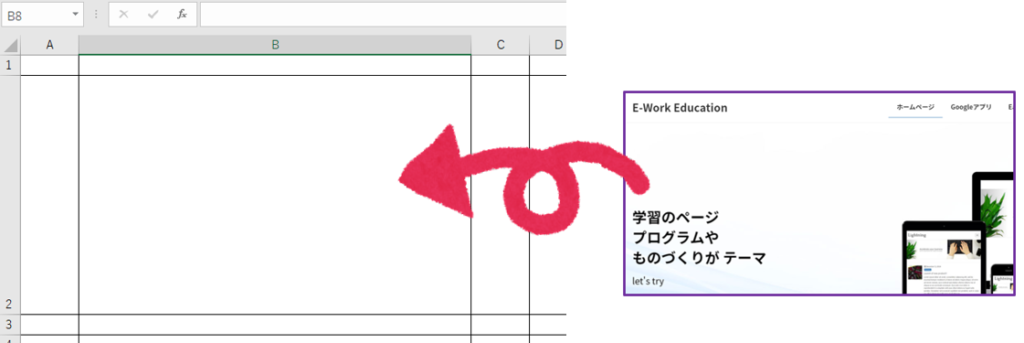
手順2 セルにはめ込む画像を「B2」へ
B2セルに画像の部分が下図のようにはめ込めばOKです。ただし、縦と横のサイズを一致させてたい場合は、セル幅もそれに合わせて作成しておくと良いと思います。
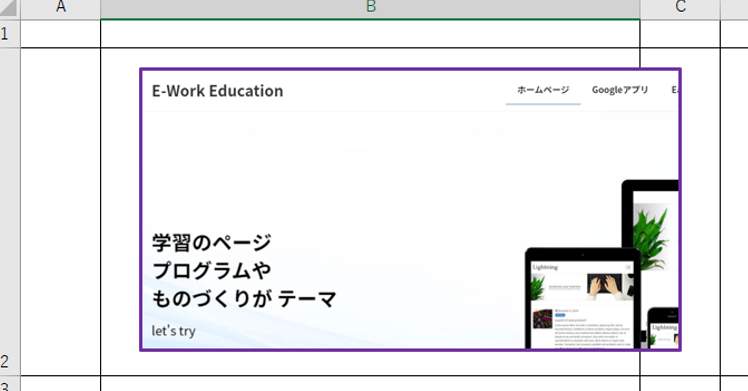
手順3 画像をセルの幅に自動調整します
さきほどB2のセルへ配置した画像の縦と横にマウスカーソルを合わせて「Altキー」を押しながらセル幅までマウスカーソルを持っていくと自動で調整してくれます。割と感動しますよ!
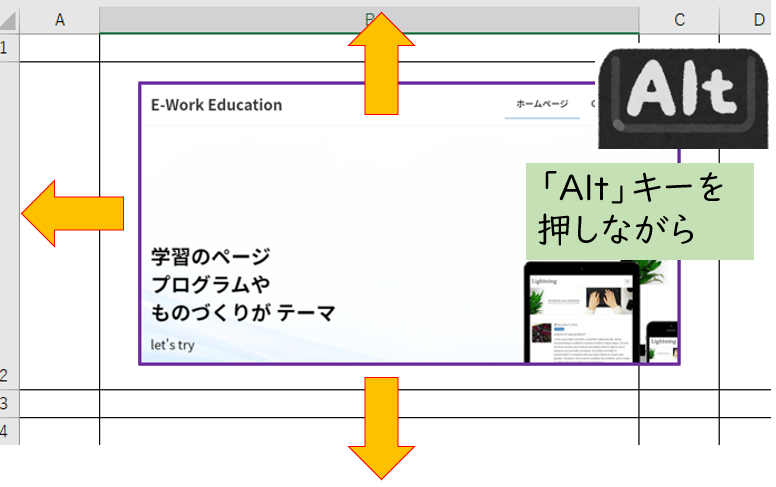
手順4 画像がセルにピッタリはまります
B2セルへピタッとはまります。ただし、セル幅を変更すると枠からはみ出てしまうのでもう少し設定が必要です。これでよければ、手順5へ行く必要がありません。
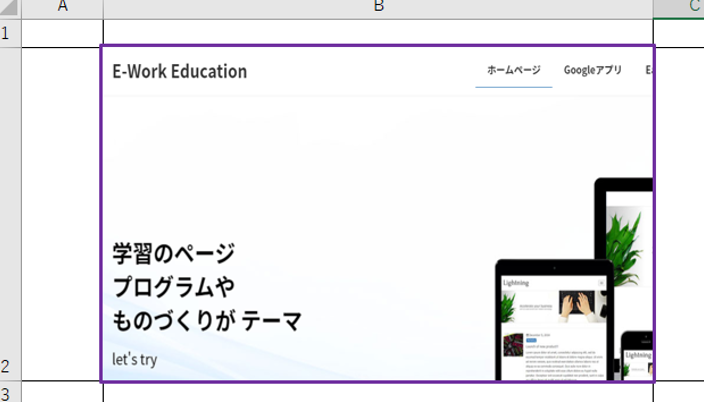
手順5 書式設定
セルに合わせて移動やサイズ変更をする という設定をするとB2セルを変更しても自動で画像サイズも調整してくれます。下図の順番で設定していけば完成です。メニューは、画像にマウスカーソル上までもっていき、右クリックするとメニューが表示されます。

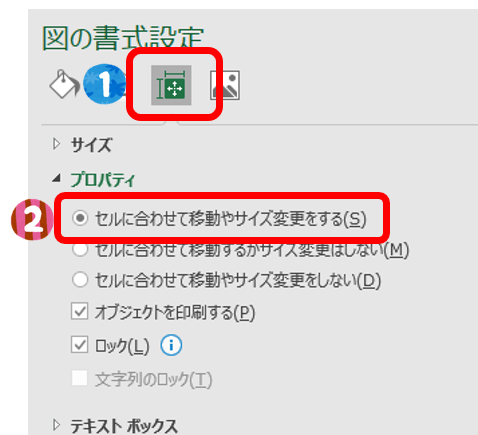
まとめ
これで終了となります。セルに合わせて画像を変更させれば便利だと思います。「Alt」キーの自動調整は大変便利なので活用してみてください。

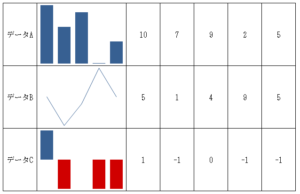
“【Excel】エクセルのセル内に画像を埋め込む方法” に対して4件のコメントがあります。