【Eagleの使い方】回路図を作成しよう その1

フリーで使える回路エディタのEagleで回路図を書く方法を簡単にまとめます。Eagleが機能が充実しており、設定できる項目が多い為、初心者が回路図を書くのは難しいです。そのため、ここでは回路図を書くことに必要なことだけを入門編としてまとめてみました。その〇シリーズで記事を記載していきます。
プロジェクトの作成
CADソフトであるEagleを起動後、ControlPanelが開くため新しくプロジェクトを作成します。
(1) 「project」に移動します。
(2) 「00ブログ用」にプロジェクトを作成します。※事前にフォルダを作成してあります
(3) 「New Project」を選択します。
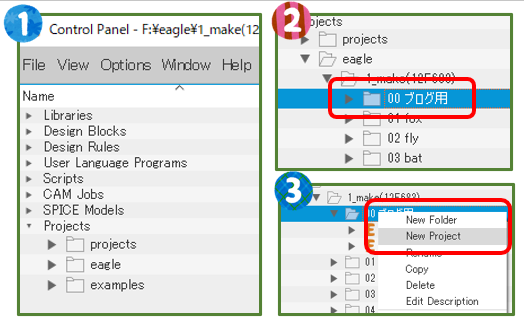
プロジェクトの名前を変更する方法
一度決定したプロジェクトの名称を変更する方法は、作成したプロジェクトをアクティブにした状態で、右クリックしメニューの「Rename」を選択することで名称変更可能です。
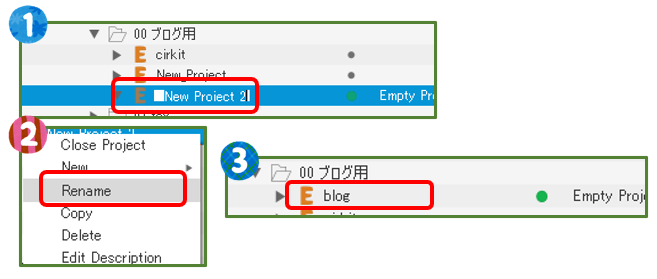
プロジェクトのアクティブ化
回路を作成する際に注意することは、下図の緑色に「●」がついているプロジェクトを編集しているということになります。

回路図の新規作成
下記の手順に沿って作成していきます
手順1 回路図作成画面
新規作成すると回路図の作成画面が表示されます。ここから回路を作成していきます。実際に部品を置く前に回路枠を配置したほうが良いと思います。
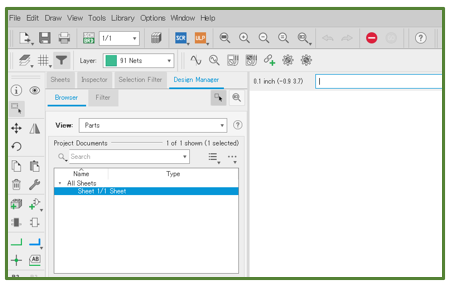
手順2 回路枠の配置
部品配置のアイコンをクリックします。次に、ライブラリーから図面枠を選択します。図面枠は、「frame」に多くのデータ保存されているため、一つ選択します。私がよく利用するのが「A5L-LOC」です。今回は、これを選択します。
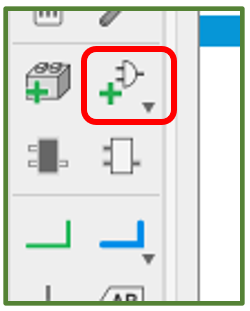
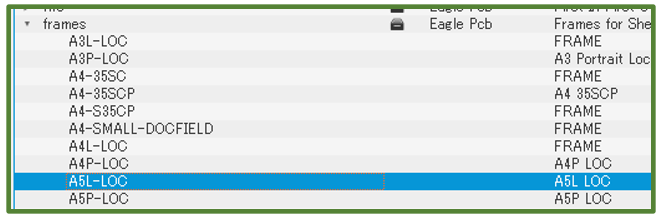
完成
図面に部品を置くと大きさが大きすぎて枠に収まらないので、下図の「Zoom to fit」を選択すると下の図面のように画面に全て収まります。よく使う機能なので、覚えておくと良いと思います。
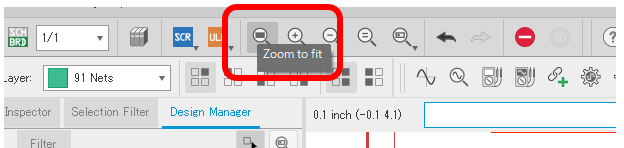
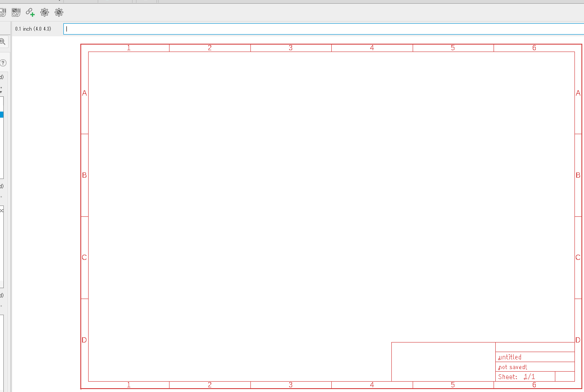
まとめ
ここまで作成すると、回路作成の基盤ができました。実際の回路は、その2へ続きます。


“【Eagleの使い方】回路図を作成しよう その1” に対して1件のコメントがあります。