Googleフォームの使い方 簡単な選択問題を作成 初級編
Googleフォームの使い方 簡単な選択問題を作成

Googleフォームとは
Googleフォームとは、Googleのサービスの1つとして提供されているフォーム作成ツールです。
使いやすさや無料で使える点などから、アンケートフォームや問い合わせフォーム、キャンペーンへの申し込みフォームなど、様々な用途で利用されています。
フォームを簡単に作成できるだけでなく、集計や分析をアシストする機能もあり、フォーム作成ツールの利用が初めてという方にとっても扱いやすいツールだと言えるでしょう。
Googleフォームのメリット

ここでは、Googleフォームを活用するメリットを紹介しますね
- 無料で利用することができる
- 自動集計機能
- 様々な機能がある(プルダウン機能、質問スキップ機能等)
- インターネットに接続できる環境であれば、いつでもどこでも回答を回収可能
- 回収した回答をスプレットシートやエクセルファイルでダウンロードして編集可能
- アンケートを協働で作成可能
- 質問は、URLやQRコード(※他のサイトで作成する必要あり)で送付可能
Googleフォームを使ってみる

まずは、Googleフォームをどうやって使うのかを簡単なアンケートを例に作ってみよう~♪
下図の見本を手順に沿って作成してみましょう
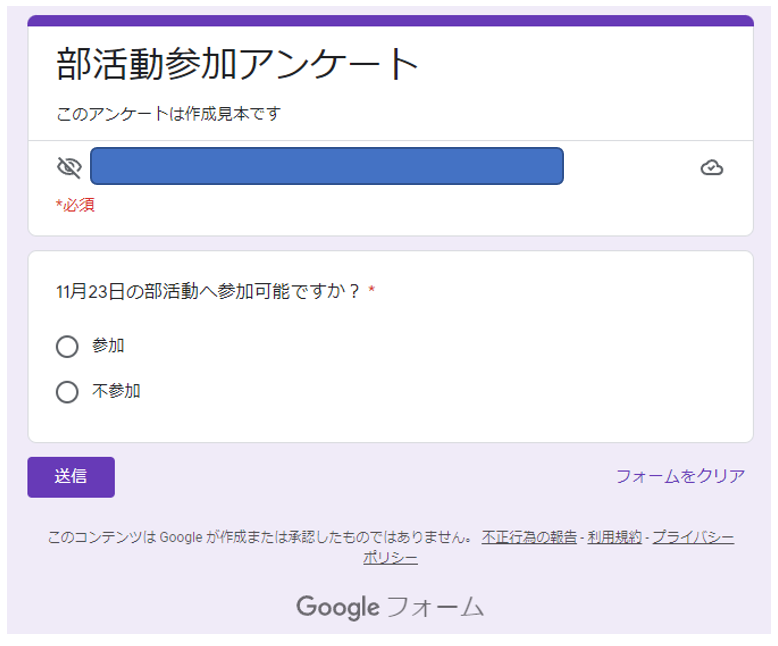

まずは、Googleフォームってどこにあるのか?というところからです。
下の「作業1」のGoogleアプリをクリックしてみよう


Googleフォームを利用したい場合は、まずGoogleドライブを立ち上げる必要があります。
初めての人は、「???」という状態になるかもしれませんが、ともかく下図の「作業2」を実施しましょう
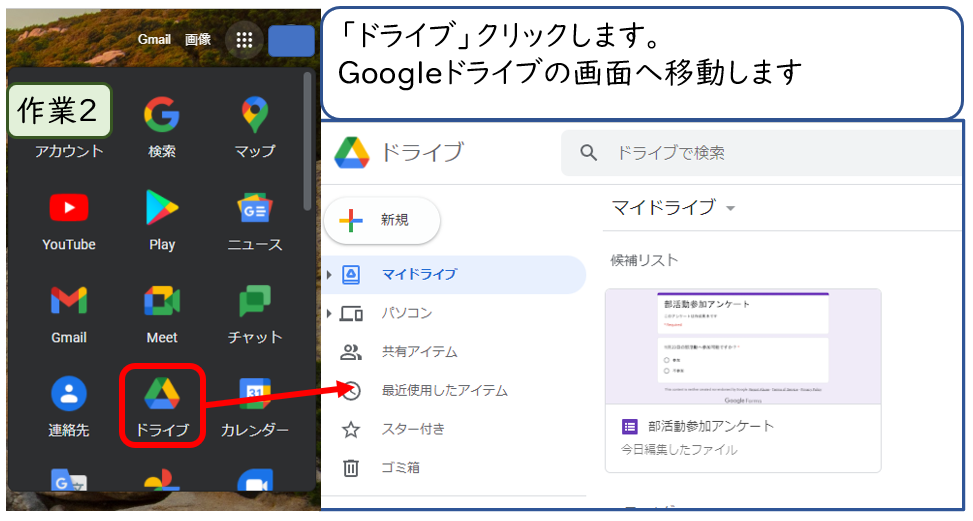

続いて「新規」のボタンをクリックします。
クリックすると画面右側にメニューが出てきますので、「Googleフォーム」をクリックします。
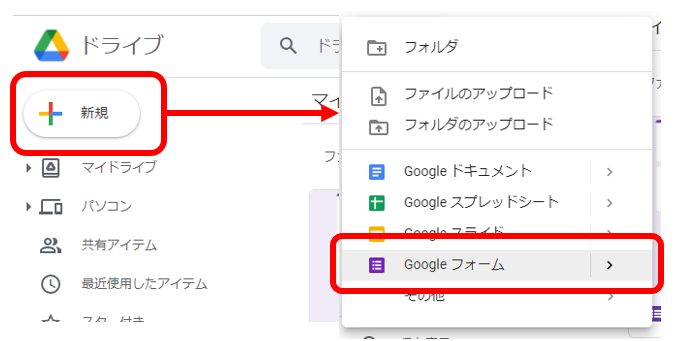

おっ!
フォームが出てきましたね♪
ここから必要な内容を記入して見本と同じアンケートフォームを作成してみましょう
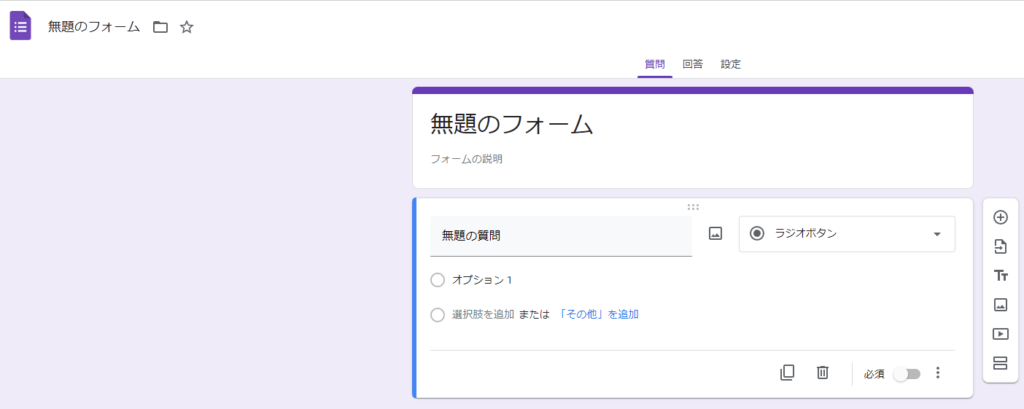

作業3を行います。ここでは、今回作成するファイル名を記入します。忘れずに記載しておかないと後から何のアンケートか分からなくなってしまうので、先に記入しておきましょう。なぜ、先に記入するかというとGoogleアプリは原則オートセーブだからです。内容を変更した瞬間にセーブされるので注意しましょう。下の重要なお話も読んでくださいね
重要なお話!!
基本的にGoogleのアプリは、オートセーブ機能です。下の図でも書かれていりますが、「変更内容をすべてドライブに保存しました」とあるように、ファイル内容を変更した瞬間にデータが保存されてしまうのです。間違って修正すると、前回の内容は無くなります。注意してください。
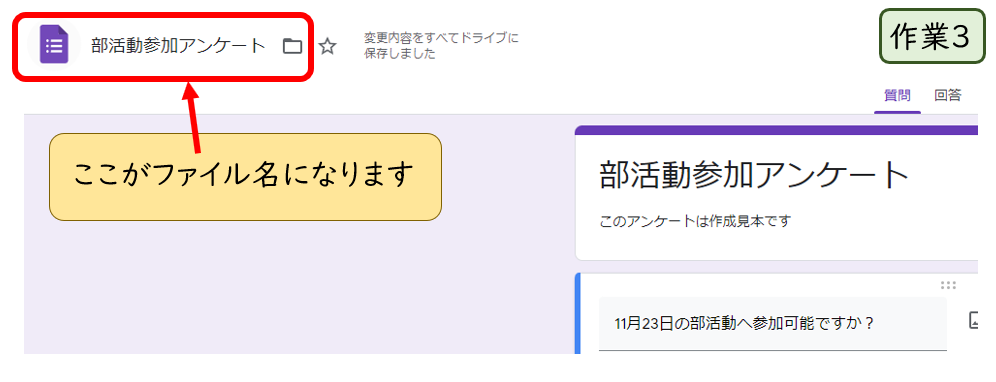

ファイル名を記入していると「部活動参加アンケート」の部分をクリックすると自動的に入力されます。便利ですよね。
他は、オレンジの枠を記入していきます。
ボタンを「ラジオボタン」へ変更します。最初からラジオボタンであればそのままでよいでしょう。
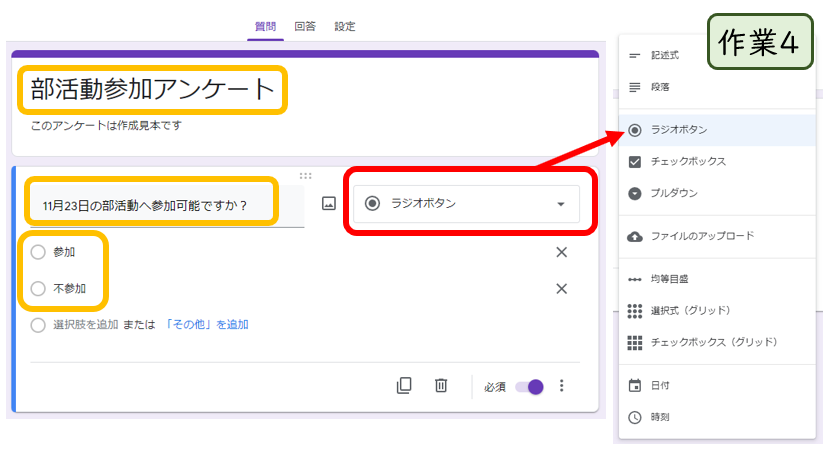

さあ、完成したので確認しましょう。
プレビュー機能があるので下図のアイコンをクリックして、アンケートが完成したかを確認してみましょう。
どうでしたでしょうか?
それほど、難しい作業もなく完成したと思います。
簡単なアンケートをいくつか作成して練習しましょう~
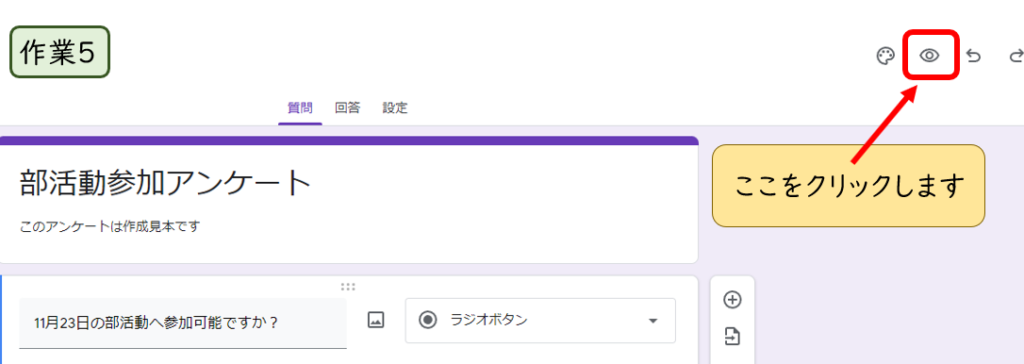
Googleフォームの自動集計を体験しよう

さきほど作成したアンケートで何回か回答すると下図のように「回答」の横に数字が増えているのがわかります。
これが、自動集計した結果になります。
便利ですね。ここをクリックすると自動集計されたグラフや個別データをチェックすることができます。
初級編のため、説明はここまでです。
結果を見ると、あれ?
名前ないと誰が出席かがわからない。
現地集合可能か記載わすれた。
等の振り返りもできますので、作成後は自分でアンケートを回答して不足している部分はないかを確認すると良いと思います。
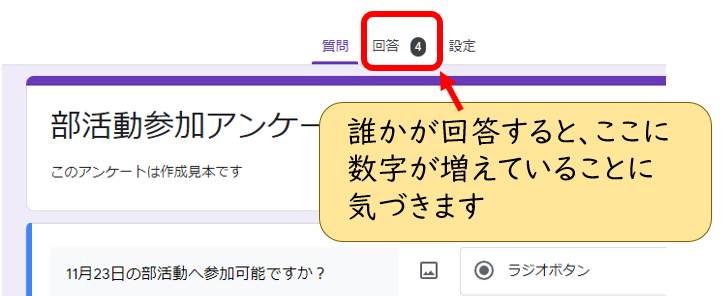
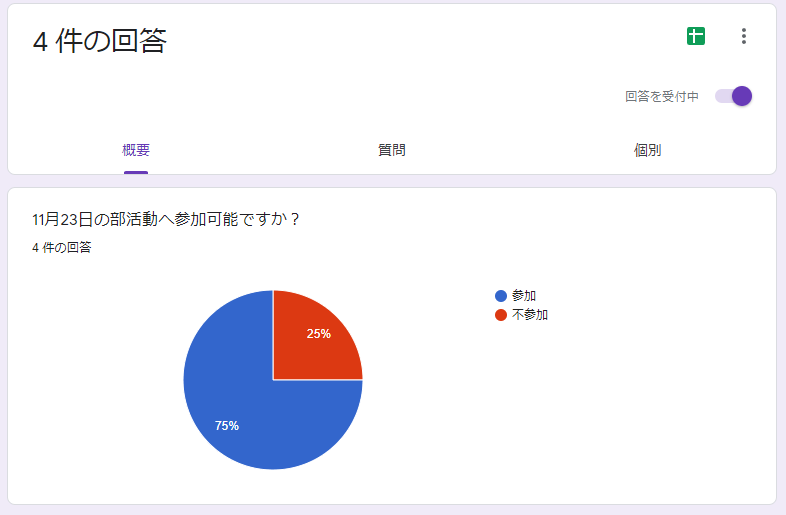


“Googleフォームの使い方 簡単な選択問題を作成 初級編” に対して1件のコメントがあります。