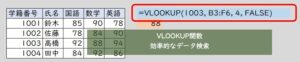Googleフォームとスプレッドシートを使った受付システムの作り方
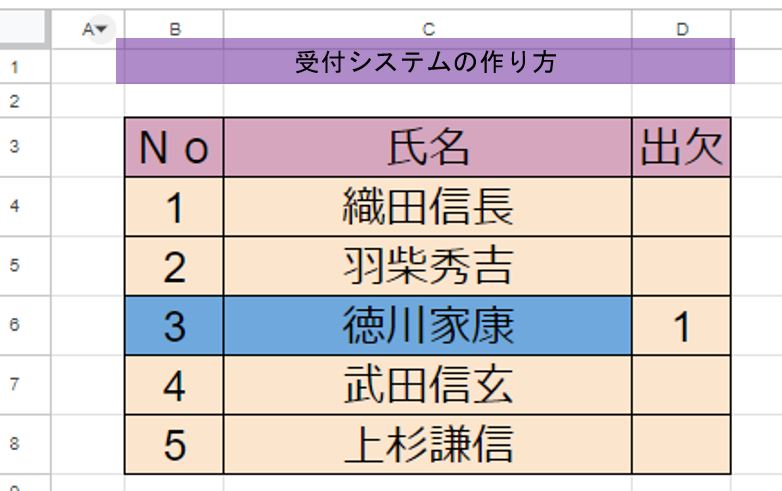
「GoogleフォームとGoogleスプレッドシートを活用した手軽で実用的な受付システムの作り方をご紹介します。参加者はスマートフォンを使ってQRコードを読み取り、自身の名前をフォームから選択するだけで出席確認が可能となります。初めての方でも安心してご覧いただける内容になっています。
1 Googleフォームを使った受付システムのメリット
Googleフォームを活用した受付システムでは、QRコードを使うことでさらに便利性を高めることができます。スマートフォンでQRコードを読み取るだけで、すぐに受付フォームにアクセス可能です。スマートフォンを持つ人が増えている現代社会では、この手法は非常に効率的です。QRコードをプリントした紙を受付に配置すれば、来訪者は自身のスマートフォンで簡単にチェックインが可能となります。
2 受付システムの作成手順
Googleフォームを使って作成するため、Googleアカウントが必要となります。事前に準備をお願いします
手順1 フォームを作成
Goolgeフォームの使い方は、過去の記事を参考にしてくださいーーー>こちらから
プルダウン式のアンケートを作成します。スプレッドシートで名簿を事前に作成しておき、コピー&ペーストします。
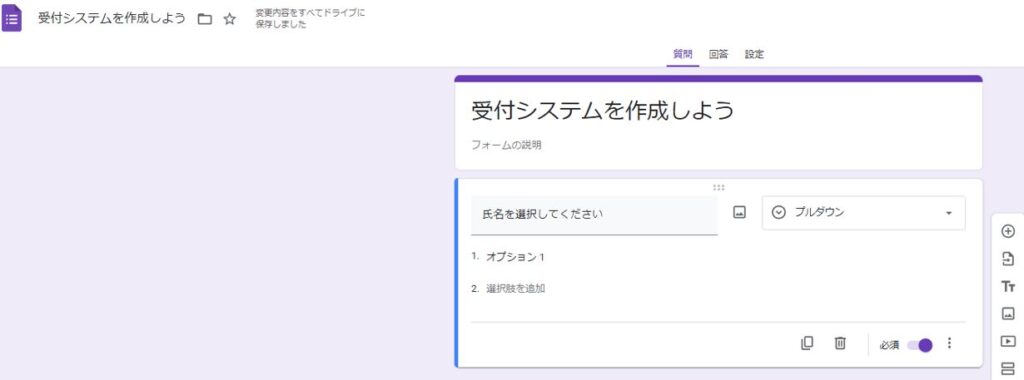
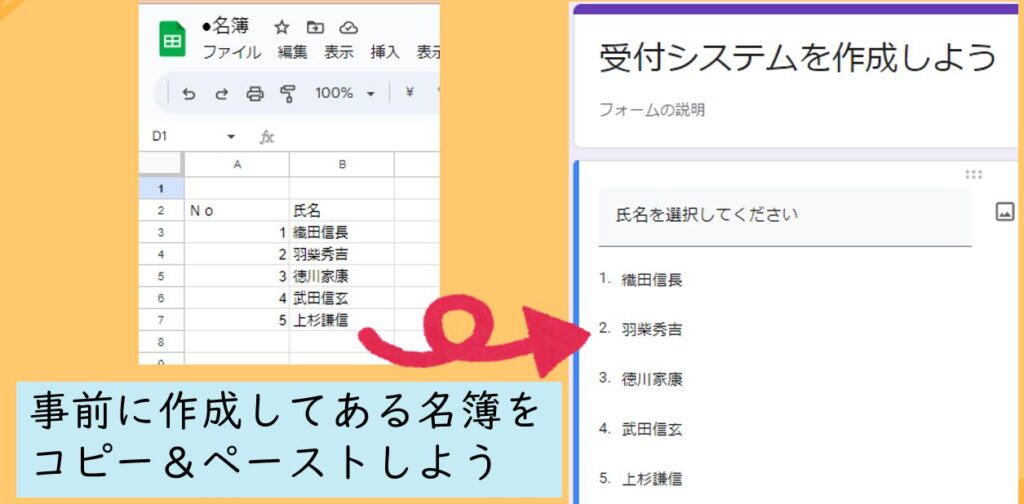
手順2 Goolgeフォームからスプレッドシートを連携
①一度さきほど作成したフォームで回答をしておく
②「回答」タブを選択して「スプレッドシートにリンク」を選択
③「新しいスプレッドシートを作成」を選択して「作成」をクリックする
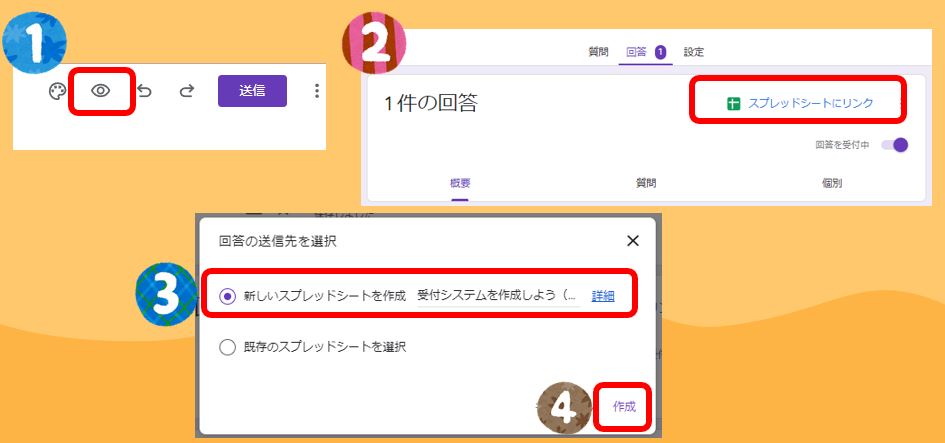
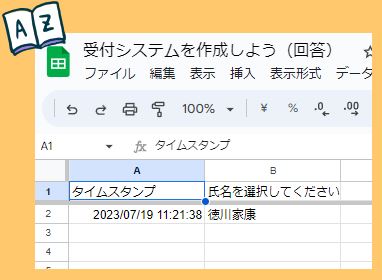
手順3 フォームから連携したスプレッドシートから受付表を作成
Goolgeフォームからリンクされているスプレッドシートのシートを追加します。やり方は、画像のとおり、「シートを追加」をクリックすると増えます。「シート1」に事前に用意してあった名簿から名前を貼り付けます。
注意:「C4」のセルに名簿の一番上の名前がくるように貼り付けてください
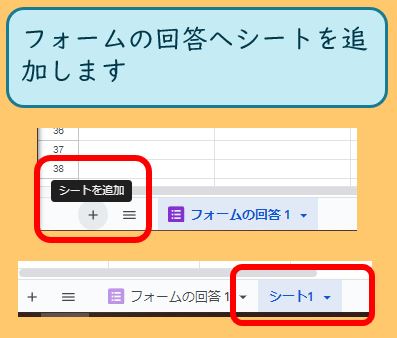
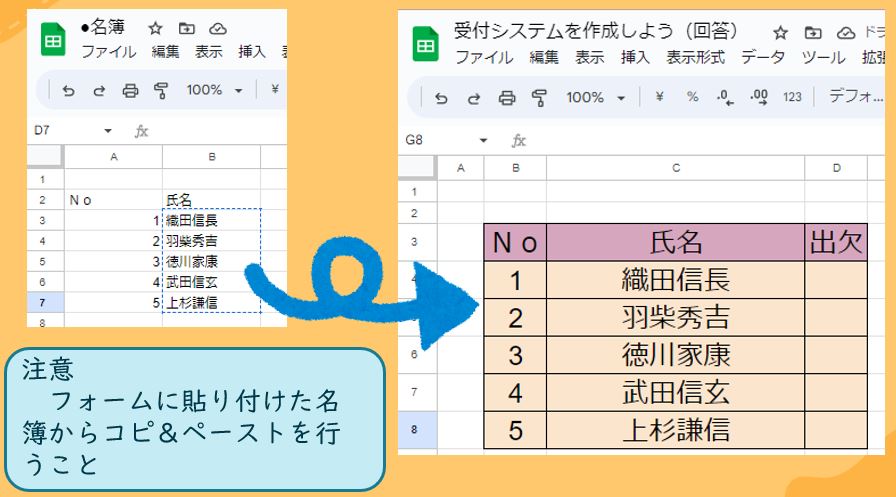
手順4 関数の挿入
①関数を「D4」セルに記載します。※下記の関数をコピペスト簡単に終わります
関数:=if(IFERROR(VLOOKUP(C4,'フォームの回答 1'!$B$2:$B$669,1,false),"")=C4,1,"")
②D4に関数を入力後に残りの「D5」から「D8」に貼り付けます
ポイント!
さきほど、仮に回答したメンバーの右隣に1が表示されていると思います。
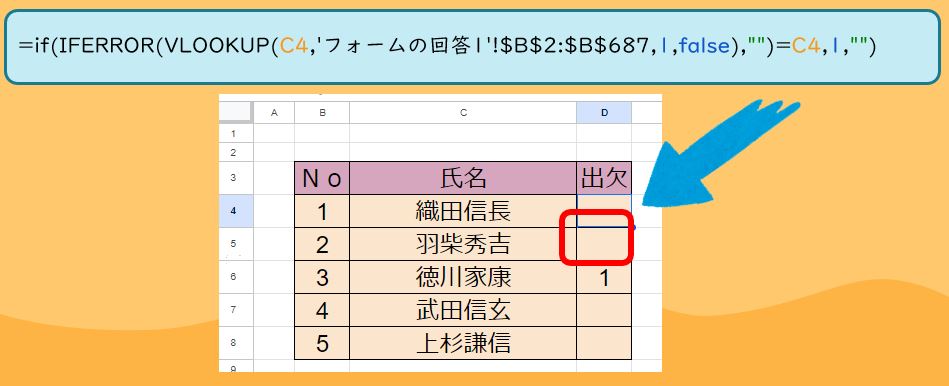
手順5 条件付き書式
①「表示形式」から「条件付き書式」を選択します
②下記の範囲の設定をします
範囲:「C4」から「C8」
書式ルール:カスタム数式:「=D4=1」
書式設定のスタイル:好きな色を選択
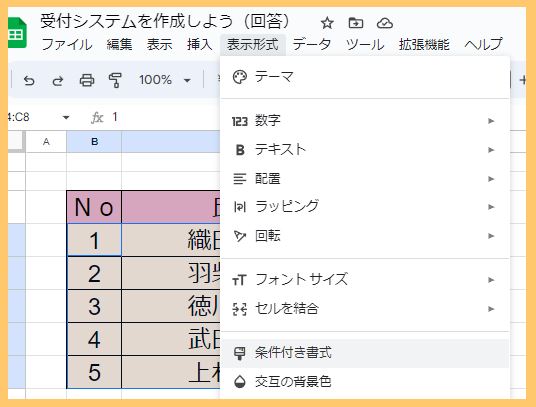
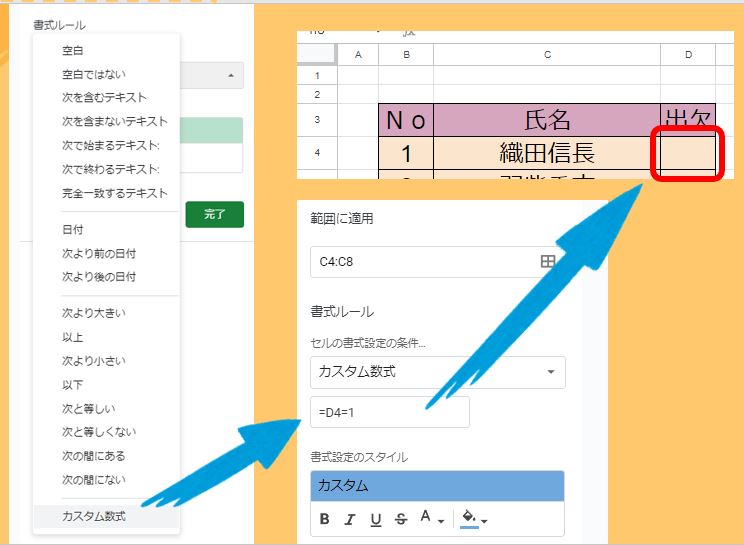
手順6 完成
完成しました。実際にQRコードを作成して動作させてみてください。自動で名前の色が変わることが確認できると思います。
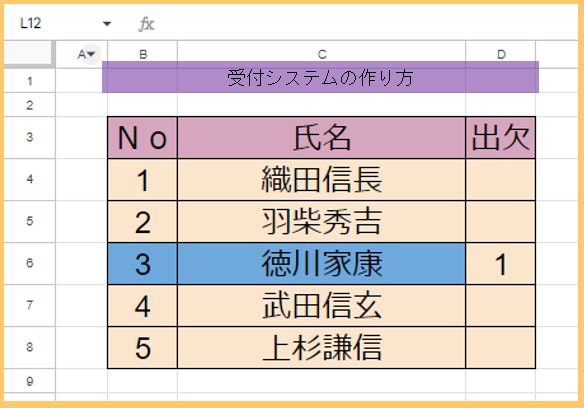
まとめ
Googleフォームを使った受付システムは、その便利さと効率性で多くのメリットを提供します。場所や時間に制約されず、スマートフォンさえあれば簡単にアクセスできるため、受付処理がスムーズになります。特に、QRコードを使うことで直感的な操作性が向上し、来訪者にとっても手間が省けるのです。受付業務のデジタル化を考えている方には、このシステムは大いに参考になるはずです。