【Excel】数式を使ってカレンダーや予定表を作成

Excel(エクセル)でスケジュール管理ができたら効率的です。Excelで作成するカレンダーは、自らのアイデア次第ですので、項目のカスタマイズが自由です。例えば、アイデアや備忘などのちょっとしたメモも記入しておくことができます。では、DATE関数を使って、使い勝手のよい自分だけのオリジナルカレンダーを作成していきましょう。
DATA関数を使ってカレンダーを作成しましょう
カレンダー作成するためには、「DATE関数」の使い方をしっかり理解する必要があります。DATE関数は、個別のセルに入力された「年」「月」「日」の数値を一つのセルに纏めて、日付データ(シリアル値)として表示させたいときに使える関数です。
DATE関数の使い方
DATA関数のヘルプ画像です。基本的には、年、月、日を入力する必要があり、数字もしくはセルを指定する必要があります。下記の入力例を参考にしてください。では、下記の手順を進めていきながらカレンダーや予定表を作成していきましょう。
DATE(年、月、日) ←それぞれを入力する必要があります。
<入力例>
DATE(2022、7、11) もしくは DATE(A3、A4、A5)
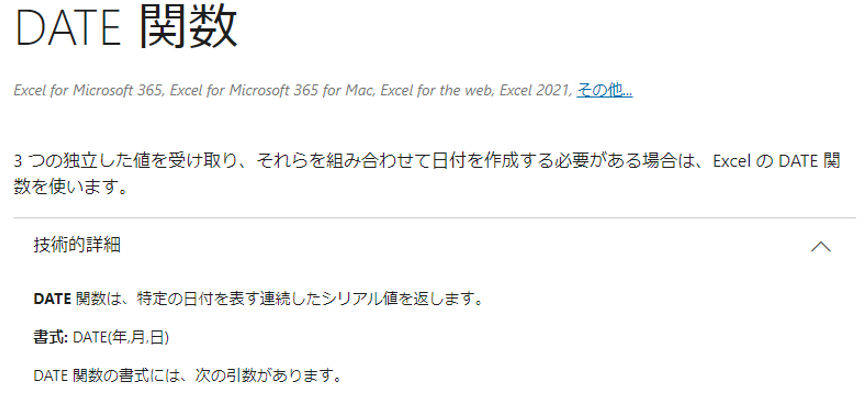
手順1 エクセルで枠作成します
今回のカレンダーは、A4でメモも記載できる縦長で作成していきます。いわゆるカレンダーの形で作成しないため御注意ください。エクセルは、まず赤枠の部分を記載していきます。注意点としては、数字を半角で入力することです。
B2:2022 C2:7
B3:日付 C3:曜日 D3:概要
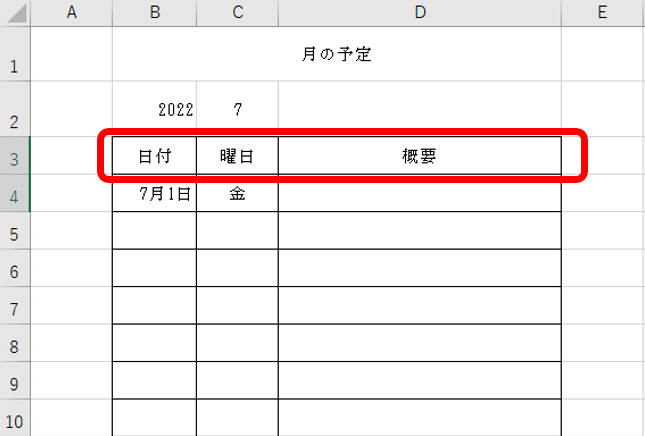
手順2 DATE関数を使って日程を作成
ここで、「DATE」を使用します。入力は、「=DATE(B2,C2,1)」とします。B2は2022年でC2は7月という意味となります。
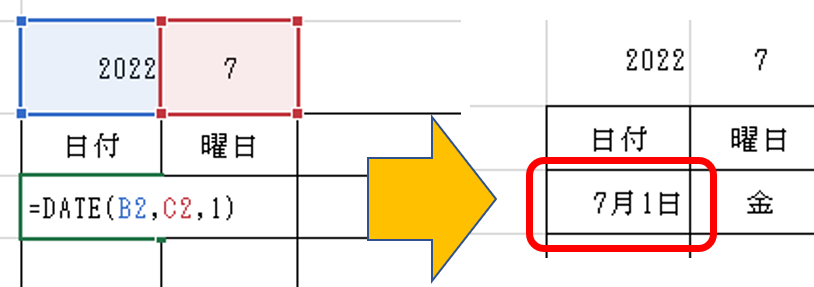
手順3 数式で曜日を作成
続いて。C4にTEXT関数を入力します。入力は、「=TEXT(B4,"aaa")」となります。B4の日程の曜日を表記の方法で記載するという意味となります。
<表記>
aaa : 月 火 水 木 金 土 日
aaaa:月曜日 火曜日 水曜日 木曜日 金曜日 土曜日 日曜日
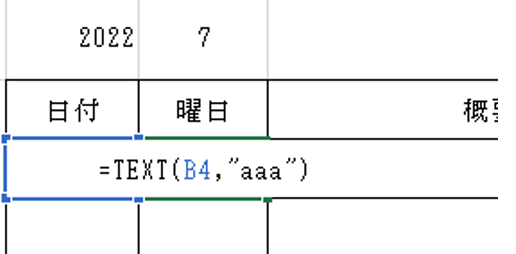
手順4 書式を変更
日付が記載されているセルに下記の表示形式を設定します。
セルの書式設定 > 表示形式 > 日付 > 3月14日
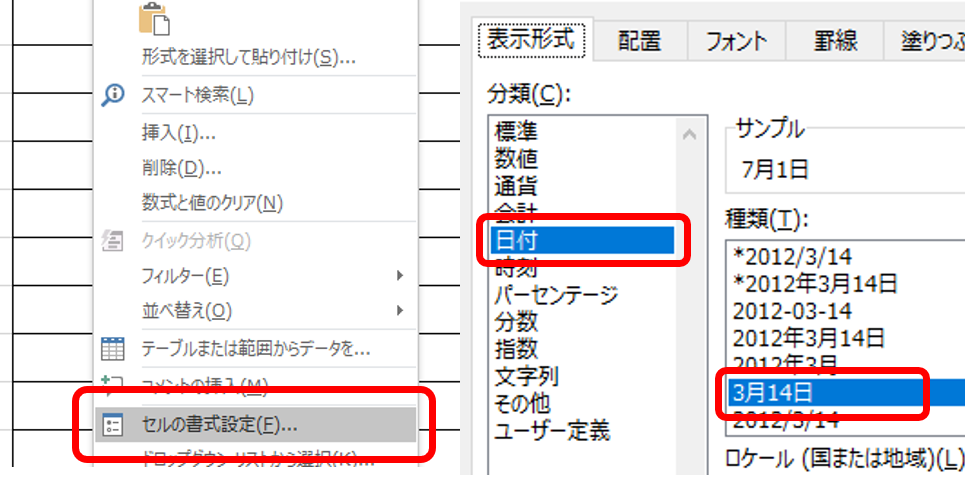
手順5 条件付き書式を使って休日の色を変更しよう
「条件式書式」を選択し、新しいルールを作成します。
数式を使用して、書式設定するセルを決定を選びます。
=$C4="土"
このルールを適用すると「C列」で土曜日が入力されると、指定した色へ変わります。
ただし、祝日は不定期に発生するため、別の方法をとる必要があります。今回は、祝日の方法を省きます。
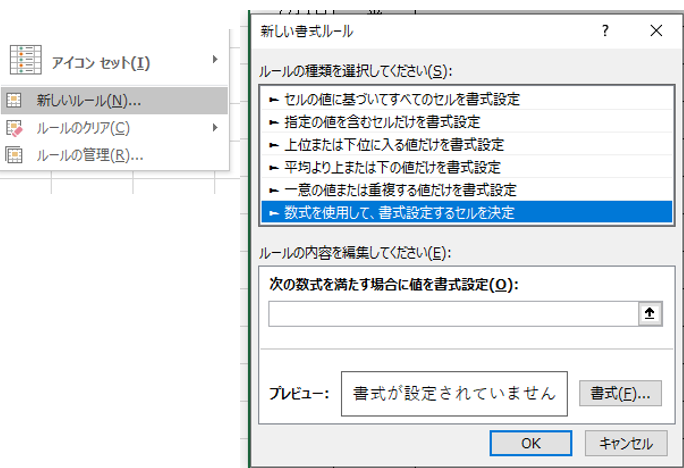

まとめ
いかがでしたでしょうか。簡単な関数を組み合わせることで、使い勝手の良いカレンダーを作成することができます。設定した年や月を変更すれば、月の予定が変わっていきます。関数すごーいって思いますよ!
他のエクセルの小技集はこちら ーー> ここをクリック

