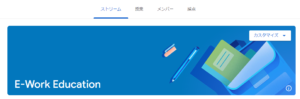仕事や個人で使えるクラウドストレージ Googleドライブの活用
すべてのコンテンツに簡単かつ安全にアクセス(Goolgeドライブ)
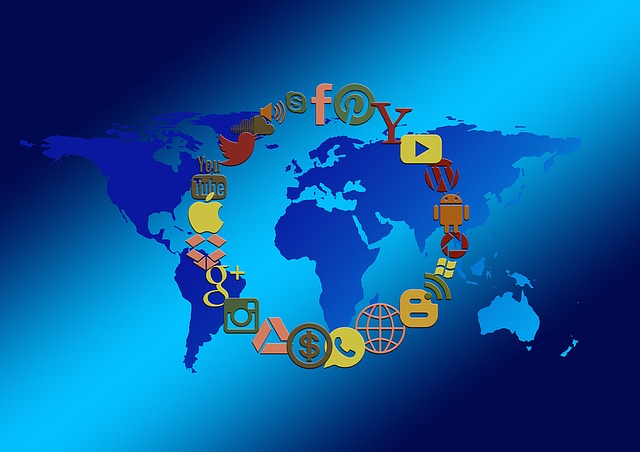
Googleドライブはオンライン上のデータストレージ
Googleドライブは、データをインターネット上に保存できるストレージサービスです。
データは、オンライン上のクラウドに保存され、インターネットを介してデータにいつでもアクセスできます。Googleアカウントを所持していれば、無料で利用可能です。スマートフォンで利用する場合には、アプリ「Googleドライブ」を端末にインストールする必要があります。当然無料です。
パソコンやスマートフォンからもアクセス可能です。
個々のユーザーが持つ「マイドライブの」の領域を共有する
データはGoogleアカウントに割り当てられたマイドライブに保存されます。そのデータを「共有」設定することで、ほかの人も同じデータにアクセス可能になります。
共同編集アプリともいえるかもしれません。チームで共有する「共有ドライブ」もあります。
用語の説明
マイドライブは、自分に割り当てられたファイルの保存場所です。アップロードしたデータを自由に整理することができます
自分に対して共有されているファイルやフォルダが表示されます
チームで共有する保存場所です。共有ドライブ内にあるデータやフォルダはチームや組織がオーナー(編集者)になります。
※最初のうちは、共有アイテムとよく間違えるので注意が必要
マイドライブ上のファイルを誰かと共有するには
マイドライブ上で保存されているファイルやフォルダは、ほかの人とファイル共有が可能です。
1 共有したいファイルかフォルダを選択して右クリックします
2 メニューの「共有」をクリックします
作業は、これだけです。ただし、共有したことは相手に教えましょう。以外に共有された側は伝わらないからです。

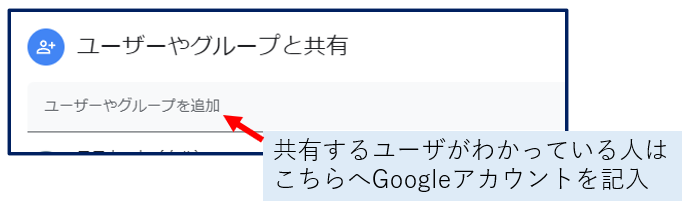
1 共有する人数が多い場合は、リンクを送付する方法があります
2 さきほど、Googleアカウントを入力した場所ではなく、下のWindowsになります。
設定で気を付けることは、
〇制限付きにするか リンクを知っている全員にするか を選択する必要があります。
あまり気にしないのであれば、「リンクを知っている全員」で問題ないかと思います。
最後に編集者か閲覧者を選択します。確認だけなら閲覧者で問題ないかと思います。
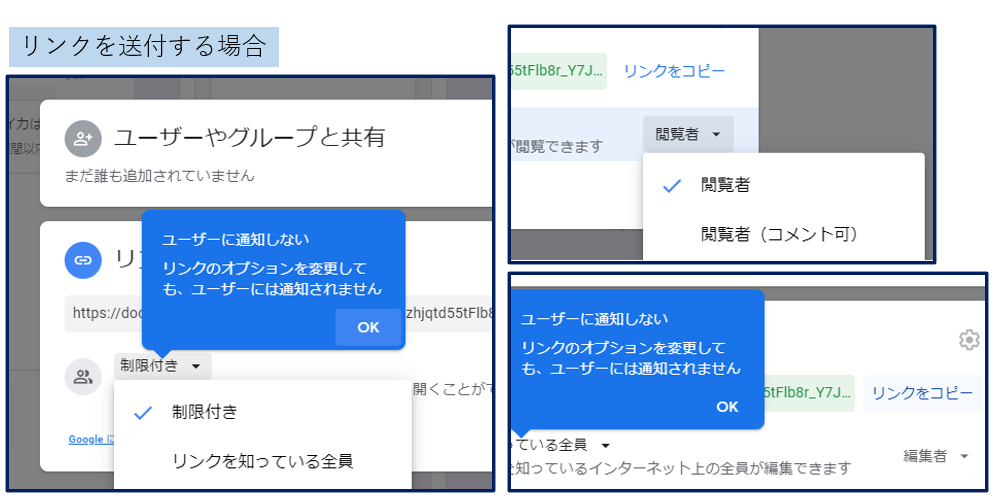
Googleドライブ活用テクニック

テクニック1
Googleドライブ内のファイルを探すには検索がおすすめ。
さすが検索先生といわれるだけあり、素早いです。
ファイル名さえ気を付ければすぐに見つかります。
Googleドライブ内のファイルを探す方法
やり方は、簡単です。画面上にある「ドライブで検索」部分にファイル名を記入するだけです。
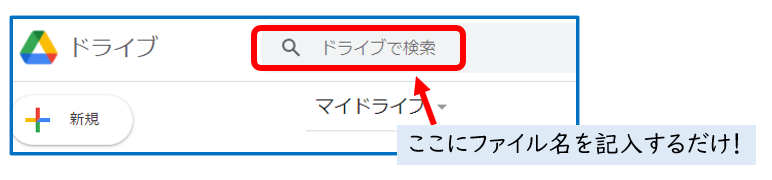
共有アイテムの整理について

Googleドライブの活用が進んでくると「共有アイテム」に相手から共有されたファイルやフォルダが
どんどん表示されるようになります。整理できたらなぁ~って思うのですが、
できません!!
「共有アイテム」は相手から共有されたアイテムのリンクがリスト表示されているだけなので、ファイル
そのものは相手側のマイドライブに存在しています。
整理したいのであれば、リンクをマイドライブへ整理するかコピーして整理するしかありません